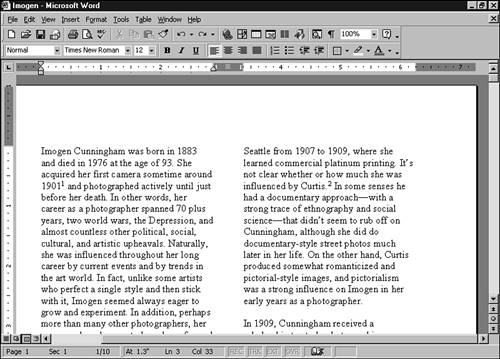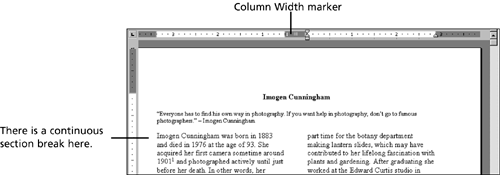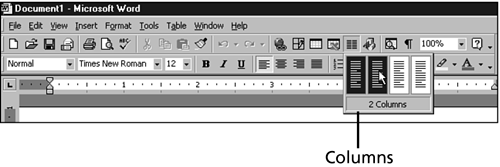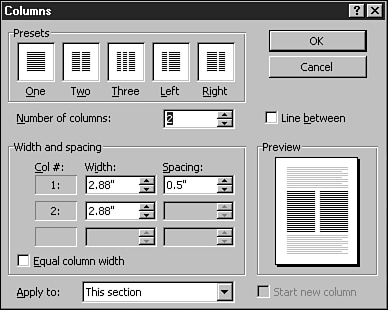Working with Columns
Working with ColumnsIf you plan to produce newsletters, bulletins , journal articles, and so on, you'll appreciate Word's capability to format text in multiple columns. When you use this feature, the text snakes from column to column (see Figure 8.10). After you've formatted your text in columns, changing the number of columns is a breeze . Figure 8.10. This document is formatted in two columns.
Creating ColumnsColumns fall into the page formatting category. As with other page formatting, columns apply to your entire document unless you insert section breaks around the text that you want in columns. For example, you might do this is if you want a title above the columns that is centered in the middle of the page (see Figure 8.11). To do this, you need to insert a continuous section break between the title and the remainder of the document. Figure 8.11. A continuous section break separates the title from the rest of the text. You can then leave the default (single) column formatting in the first section, and apply two or more columns to the rest of the text. Follow these steps to format your text in columns.
Word creates the number of columns that you specified. If you decide to change the number of columns in your document, follow these steps again. To remove columns, click the leftmost column in the grid in step 3. Modifying ColumnsFollow these steps if your columns need to be a specific width or if you want to add a vertical line between the columns:
Columns sometimes look better if the text is justified so that it has a straight right edge. If you do justify your text, it will probably look best if you hyphenate it as well to reduce gaps between words. To apply hyphenation, choose Tools, Language, Hyphenation, mark the Automatically Hyphenate Document check box, and click OK. If you need to force a column to break in a particular place, move the insertion point there, choose Insert, Break, mark the Column Break option button, and click OK.
|
EAN: 2147483647
Pages: 474