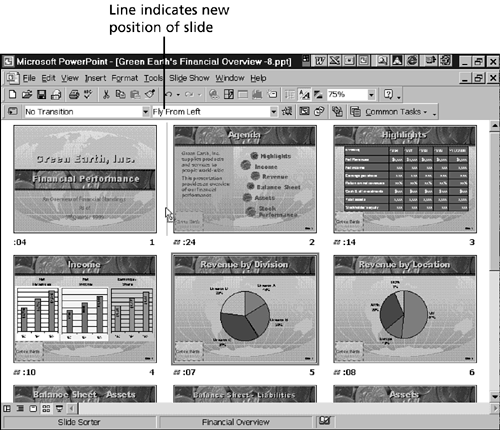Slide Sorter View
| When you're adding all the finishing touches to your slide show, you'll find that the Slide Sorter view is the most useful. Slide Sorter view allows you to view several slides simultaneously . You can move slides around, add and view the timings for individual slides, hide slides, add transitions, and include animation. Slide Sorter view has its own unique toolbar with buttons that make most tasks just a click away. While in Slide Sorter view, you may see little icons underneath the individual slides. The icons represent transitions, animation, hidden slides, and timings that have been added. Moving SlidesWhen you need to rearrange your slides, Slide Sorter view is the place to do it. If possible, set the zoom control so that you can see the slide you want to move and the destination position, as shown in Figure 26.3. Figure 26.3. You can easily move a slide to any position in the presentation. To move a slide, follow these steps:
TimingWhen you want a presentation to run on its own, or a slide show that advances from slide to slide without using the mouse or keyboard, you must set timings for each slide. You can either make an educated guess as to how long the slide should be displayed (custom timings) or rehearse your presentation and have PowerPoint record the duration (rehearsed timings) before you advance to the next slide, as discussed earlier in this chapter. It's easiest to set custom timings while you're in Slide Sorter view. To set custom timings for your presentation, follow these steps:
Rehearse TimingsYou can also rehearse your presentation and have PowerPoint automatically add timings for each of your slides. While you're rehearsing your presentation, PowerPoint displays the Rehearsal toolbar as shown previously in this chapter. To rehearse your presentation and add automatic timings, use the following steps:
PowerPoint will display your slides in Slide Sorter view so that you can either edit them or rehearse your show to get new timing values. Hiding a SlideSometimes when you're creating a presentation, you might not be sure whether a piece of information is relevant. Of course, you always want to be prepared (even if you're not a Boy Scout), no matter what might come up. If you have a slide that doesn't need to be shown, you can always leave it in the presentation file, but hide it from the show by following these steps:
Creating a Summary SlideCreating a summary slide quickly is a great feature of PowerPoint. PowerPoint creates the summary (or agenda) slide from the titles of the slides you select. To create a summary slide, follow these steps:
PowerPoint creates the summary slide in front of the first slide selected. Move the summary slide to the end to close your presentation powerfully. |
EAN: 2147483647
Pages: 474