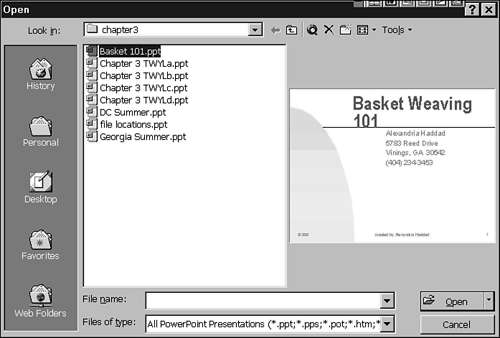Opening an Existing Presentation
| You can open any PowerPoint presentation that has been previously created and saved to view or modify it. Opening a presentation is a simple process. In fact, it's almost the same as the steps you use to save a presentation. The only requirement is that you supply the saved presentation's location (drive and folder/ subfolders ). In PowerPoint, you can see a preview of the presentation file before it's officially opened. Figure 23.3 shows the Open dialog box with the Preview option. Use the following step to open a PowerPoint presentation:
Figure 23.3. You can preview your PowerPoint file in the Open dialog box. Or, do the following:
Selecting and Opening Multiple FilesWith PowerPoint, you can work on one presentation at a time or open several concurrent sessions. To open several presentations at once, follow these steps:
When you have multiple presentations open, you should use the Window menu item to switch between presentation documents. See the "Navigating Open Presentations" section of this chapter for more information. |
EAN: 2147483647
Pages: 474
- Chapter III Two Models of Online Patronage: Why Do Consumers Shop on the Internet?
- Chapter VI Web Site Quality and Usability in E-Commerce
- Chapter XIII Shopping Agent Web Sites: A Comparative Shopping Environment
- Chapter XIV Product Catalog and Shopping Cart Effective Design
- Chapter XVIII Web Systems Design, Litigation, and Online Consumer Behavior