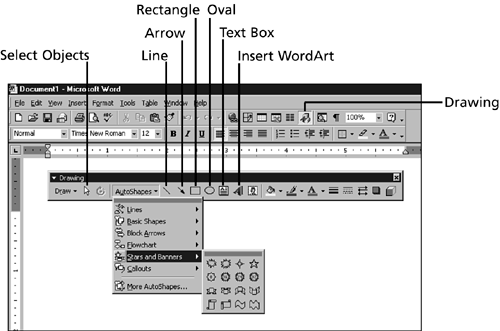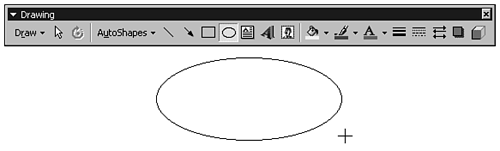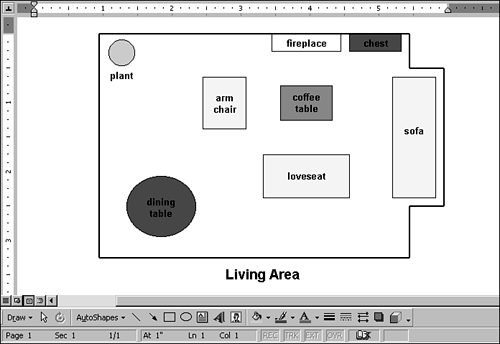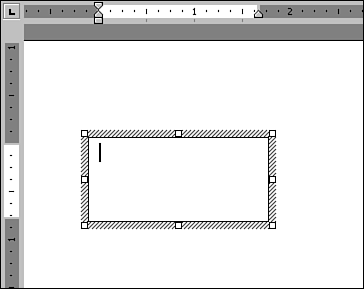Drawing Shapes
Drawing ShapesSometimes you don't need a complex graphic in your documentyou just need something simple, such as an arrow or a box. Word's Drawing toolbar lets you quickly draw all manner of arrows, rectangles, ovals, callouts, banners, and so on. (You can also create text boxes, which are discussed at the end of this section.) Figure 9.13 shows one example of a drawing you can create with Word's drawing tools.
Figure 9.13. This floorplan is a simple example of what you can create with Word's drawing tools.
To delete a drawing object, click it. It will gain small white squares (selection handles). (If it doesn't, click the Select Objects button in the Drawing toolbar and then click the object again.) Then press the Delete key. One drawing object that deserves special attention is the text box. The Text Box tool on the Drawing toolbar lets you draw a rectangular box in which you can type text. Putting text in a text box gives you control over the position of the text in your document because you can drag the text box around just as you do other drawing objects. In Figure 9.13, you saw that the text labels in the diagram were all created with text boxes. (Their borders were removed, and they were placed on top of other drawing objects.) To create a text box, click the Text Box tool, drag to create a rectangle of about the right size, and then release the mouse button. An insertion point appears in the box to let you type text (see Figure 9.16). Figure 9.16. When a text box is selected, an insertion point appears in it to let you type. After you've typed your text, you can apply all the usual font and paragraph formatting to it. In addition, you can format the box itself, adjusting the appearance of the borders, changing the fill color , and so on.
|
EAN: 2147483647
Pages: 474