Creating Folders and Adding Objects
The CE environment uses the tried-and-true hierarchical folder method of organization similar to Windows and other operating systems. Reports and other CE objects may be placed in these folders to organize the objects into logical groups and simplify navigation for the users. Also, the folder structure can be set up to intelligently apply rights settings using folder inheritance to ease security maintenance.
| Note | If a user does not have the rights to a particular folder, that folder is not displayed as the user browses the CE system. |
Upon installation of CE, there are three folders at the top level: Feature Samples, Report Samples, and User Folders. The Feature Samples folder contains examples of new CE 10 object types, such as executable script, hyperlinks , and third-party file types (in this case, a PDF file). The Report Samples folder contains two subfolders containing several sample reports (of course), while the User Folders folder contains subfolders for each user in the system. The folders under User Folders are special, as they contain the user s ePortfolio Favorites, and are marked with a blue asterisk. When a new user is added to the system, a new special folder under User Folders is created for that user.
Creating Folders and Subfolders
To create a new folder, click Folders under the Organize area of the CMC. A list of all existing top-level folders will appear (a top level folder appears directly below the CMS ”it is not contained within any other folder). To create a new folder at the top level, select the New Folder button in the upper-right corner. Fill in the new folder name and the description (if so desired) and click OK. After the new folder is created, you will remain on that folder s page with the Properties tab selected. The most common next steps are to add reports to the folder, create subfolders, or set the rights for the folder. These options are all available as tabs across the top of the page.
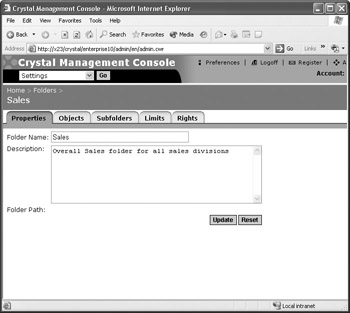
To create a new subfolder, you must first select the folder under which the new subfolder will be created (if you haven t already selected it or just created it). When you initially select the folder, the Objects tab will be displayed, showing any report, program, or third-party objects within the folder. Click the Subfolders tab.
Any existing subfolders already contained in the folder will be displayed. If there are none, you ll simply see column headings with no subfolders below them. Click the New Folder button in the upper-right corner, which will take you to the now familiar New Folder page. Complete the form and click OK to create the new subfolder.
Adding Reports
One of the main reasons CE exists, of course, is to manage reports. Therefore, one of the most common and important tasks is to add reports to the system. There are several ways to accomplish this task: with the CMC, directly from Crystal Reports 10, and by using the Crystal Publishing Wizard.
Adding Reports with the CMC
You may add new reports to CE one at a time via the CMC. You may add reports via either the Objects or Folders option from the Organize area of the CMC.
Click Objects to display the list of all existing objects (reports, program objects, third-party objects) already in the CMC, regardless of what folder they are in. To add a new report, click the New Object button in the upper-right corner. The New Object page appears with a list of available object types on the left, and specific details about the selected object type appear on the right. Report is the default object type, so it should already be selected.
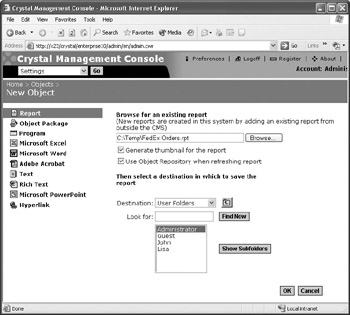
The first step is to specify the location and filename for the .RPT file you wish to add. You may simply type the whole pathname/filename into the text box. However, you may prefer to click the Browse button to display a file dialog (the Browse button also ensures that the correct full pathname and filename are specified). If you chose the Save Preview Picture option in File Summary Info from within Crystal Reports, you may display the thumbnail in CE by checking Generate Thumbnail for Report. If the report contains objects connected to the CE repository, be sure to check Use Object Repository When Refreshing Report. Then, use the lower half of the form to select the CE folder or subfolder that you wish to place the report in. Finally, click OK to finish the process. The file will be copied to the Input FRS from its source location and added to the CMS.
| Caution | Don t forget that adding a report to CE copies the .RPT file from the source location to the Input FRS. Any changes you make to the original report in its source location will not be reflected in CE. If you wish to change an already-published report, you must open the report through the Enterprise Folders option of Crystal Reports 10. Alternatively, you may change the report in its source location, delete the original report from CE, and publish the updated report. Note that if you delete and republish a report, all report instances will be deleted along with the original report. |
Alternatively, you can start the process by browsing to the desired folder from the Folders link in the Organize section of the CMC. Click the folder you wish to add the report to. The Objects tab will display by default, showing any existing objects (including reports) in the folder. Click the New Object button to add a new report. You will see the same New Object page as described previously ”the only difference will be that the previously chosen folder will be pre-selected in the Destination drop-down list. If you are adding several reports to the same folder, this method can save a little time by eliminating the folder selection process.
Once the report has been added, you are taken to the new report s screen with the Properties tab selected. This is usually a good time to fill in any other information necessary for this report, such as the description, default database logon information, scheduling information, and user/ group rights. Make these choices by selecting the appropriate tab on the report s screen.
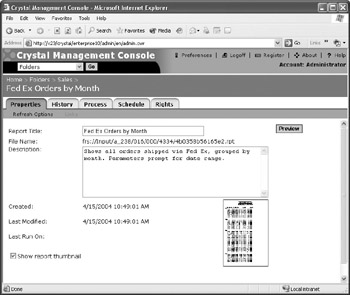
Adding Reports from Crystal Reports 10
One of the simplest methods for adding a report to the system is to save it directly to CE from the Crystal Reports 10 designer. Once the report you ve opened or designed is ready to publish to CE, choose File Save As from the Crystal Repots pull-down menus . A file dialog will appear. Notice a series of icons along the left side, including the Enterprise Folders icon. Click this icon to log on to CE (a CE logon screen will appear).
Once you ve properly logged on, you ll notice the CMS folder structure in the dialog box. Navigate to the appropriate folder or subfolder where you wish to save the report. Once you ve chosen the desired folder, type in the name you wish to appear for the report in the filename box (note that no .RPT file extension is required ”you are actually specifying a descriptive name here, and not the actual filename that the Input FRS will use when saving the report). If the report contains objects from the CE repository, check Enable Repository Refresh. Click Save to complete the process. The file will be saved onto the Input FRS from Crystal Reports.
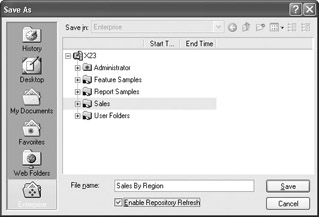
You may also open an existing report on a CE system by using File Open from within Crystal Reports. Again, clicking the Enterprise Folders icon will allow you to log on to CE and choose existing reports (including instances) from CE folders. Once you ve made changes, you can update the report on the Input FRS by simply clicking the Save toolbar button, or using File Save. This is the only way to modify an existing report object in CE without deleting and republishing it (and, deleting all report instances in the process).
| Note | Remember that when you save a report directly to the CE system from Crystal Reports, you may have to still use the CMC later to set additional information (default database logon information, rights, and so forth) required for the report. |
Adding Reports with the Crystal Publishing Wizard
The Crystal Publishing Wizard is a stand-alone Windows application designed with one purpose in mind: to publish reports and third-party objects (such as Word documents, PDF files, and so forth) into a CE system en masse. It works in standard wizard fashion, taking you from one dialog to the next, showing only those dialogs that are necessary to complete the task at hand. It is most useful when you are adding multiple reports and objects to the system, including objects from multiple folders. In fact, you can even preserve the folder structure from the original source location when you publish objects with the Crystal Publishing Wizard. Another benefit of the wizard is that it prompts for much of the extra information for a report, such as parameter fields and database logon and scheduling information.
Because the wizard is a stand-alone Windows application, you must specifically install it from the CE program CD if you want to run it on a computer that doesn t already contain a full CE installation. You will then launch the wizard directly from the Start menu. If you used the default installation location, you will find it in the Crystal Enterprise 10 program group. Once you ve started the wizard, simply follow the instructions from screen to screen. There are many steps, and some portions and steps are optional.
Here are some of the more common steps used in publishing reports and objects once you ve started the Crystal Publishing Wizard.
-
Click Next to proceed past the welcome screen.
-
Log on to the CMS with an appropriate account that has publish rights on the CMS. Click Next.
-
Click the appropriate button to add files or a folder. The Add Files button allows you to add one or more individual files (.RPT, .DOC, .PDF, and so forth). The Add Folder button will add all files in a folder on a disk drive ( optionally including files in subfolders below the chosen folder).
-
If you click Add Files, a file dialog box will appear. Choose one or more files to add (you may CTRL-click or SHIFT-click to choose multiple files). If you wish to change the type of file shown in the dialog (instead of .RPT, perhaps you would like to choose .PDF), make your choice from the Files of Type drop-down list. Files you choose will appear in the file list once you close the file dialog. You may click the Add Files button as many times as necessary to add additional sets of files to the list.
-
If you click Add Folder, a folder dialog will appear where you may choose a specific folder. If you would like to publish files in subfolders below the chosen folder, check Include Subfolders. And, you may also choose the type of file you d like to publish (.RPT, .PDF, .DOC, and so forth) from the drop-down list. You may click the Add Folder button more than once if you wish to add additional folders.
-
Once you ve clicked the Add Files and/or Add Folders buttons as necessary, a complete list of files that are ready to be published will appear. Delete excess files you don t want to publish by selecting them individually or CTRL-clicking or SHIFT- clicking to select multiple files. Then, click Remove Files.
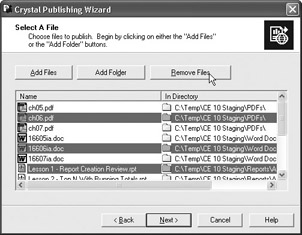
-
Once you ve chosen the right set of files you want to publish, click Next. The Publishing Wizard will read the various files to obtain information it needs to continue. It will then present the Folder Hierarchy screen.
-
If you wish to preserve the folder names that the original source files come from, select Yes. The same folder structure will be created on the CMS when files are published. If you select No, all the files chosen in the previous step will be published in the same CMS folder. Click Next.
Note You ll notice an indication that you can t create an object package if you preserve the folder hierarchy. An object package is a series of objects, such as reports, that are published together as a unit. When a report object package is scheduled, all reports within it are processed at the same time.
-
Select the CE folder where the objects are to be added (select the CMS name to add the reports to the root folder or to begin your folder creation at the root folder). You may create new folders directly in this dialog box if so desired. You may also create an object package by clicking the appropriate icon. Once you ve chosen the desired destination folder, click Next.
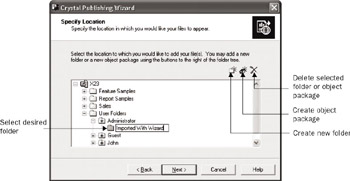
-
The Location Preview screen shows you where the objects you are publishing will appear within the CMS. If you chose to preserve the original source folder hierarchy, you ll see the source folder names here, with objects contained in them. You may use this screen to move objects into other folders, create additional folders, and so forth. You may select an object and use the up and down arrows to move it, or you may simply drag the object and drop it into the desired folder. The Show File Names/Show Titles button will toggle between displaying source filenames and the title that will appear once the objects are published to the Input FRS. When satisfied with the location of your published files, click Next.
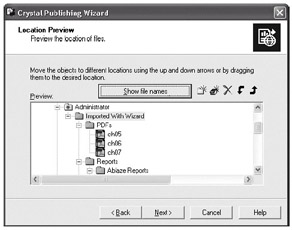
Tip You will only be able to delete folders and object packages that you have previously added with the wizard (these will be denoted with a green folder icon). You won t be able to delete any folders that existed on the CMS before you started the wizard.
-
The Schedule Interval screen will now appear, provided you are publishing at least one Crystal Report .RPT file. Select one or more reports that you wish to set scheduling options for. You have the option to specify limited scheduling options for the reports. Let Users Update the Object will simply publish the report object with no scheduling options. Run Once Only will create a single instance of each new report. Run on a Recurring Schedule will allow additional limited scheduling options to be chosen. Make these choices by clicking the Set Recurrence button and choosing options from the resulting dialog. Once you ve made desired choices, click Next.
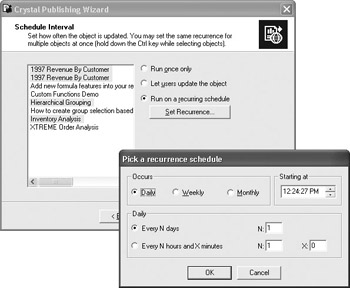
-
The Repository Refresh screen will appear, provided you ve published at least one report. Choose reports from the list that contain CE repository objects that you d like refreshed. Then, check Enable Repository Refresh. You may also select the option for all or no reports by clicking the Enable All or Disable All button, respectively. Click Next.
-
The Change Default Values screen gives you the choice to modify additional items for any reports that you may be publishing. If you choose to Publish Without Modifying Properties, you won t have the chance to specify the report title, comments, parameter values, database logons , and so forth, for selected reports. You ll proceed immediately to step 18. If you do want to edit these items, choose Review or Modify Properties. Click Next.
-
The Review Object Properties screen allows you to alter the title and description of each report. To edit the values, select a report from the list box on the left and change the information in the text boxes on the right. Click Next.
-
The Database Logon Information screen allows you to alter the database logon information for each report. To change the information, select a report in the list box, click the plus sign to the left of the report to expose database connections, select a database from that report, then change the logon information. Continue for each report and database before moving on. Click Next.
-
The Set Report Parameters screen allows you to alter parameter field information for each report that contains at least one parameter field. In this dialog, reports appear in the left list box. When you select a report, the individual report parameters are listed in the right list box. To edit the parameter information, select a parameter and click the Edit Prompt button. You ll be presented another dialog box, where you may supply a value or values for the chosen parameter field. Once you ve specified all parameter field values, click Next.
-
The Schedule Format screen allows you to set the output format for scheduled instances of each report. Again, select a report in the left list box and set that report s format with the drop-down on the right. Click Next.
-
Finally, objects are ready to be published to Crystal Enterprise. You ll see a final list of objects that will be copied to the Input FRS and added to the CMS folder structure. Click Next to begin the publishing process. After the objects are added, the wizard displays a final screen with a summary of add folders and objects. You may click a folder or object to display an indication of whether it was properly published or not. Click Finish to exit the wizard and complete the process.
The Crystal Publishing Wizard may initially seem tedious when compared to quick publishing capabilities of the CMC or Crystal Reports. However, using the wizard can be considerably more efficient if you are adding multiple objects to the system, especially if reports share similar characteristics or you wish to maintain the folder structure when publishing.
Reports with Saved Data
An option of particular note to CE users is Crystal Reports Save Data with Report option on the Crystal Reports File menu. It is an easy item to overlook when producing a report, but it is an extremely important consideration when that report is published to CE. It is essential that report developers and system administrators understand the consequence of that little check mark.
When a report is saved with data after being previewed, it saves a snapshot of the underlying data in the Preview tab along with the .RPT file. When you publish the report to Crystal Enterprise via the CMC, the saved data is published along with the report. Whenever that report is run on demand (that is, the user chooses the View option from the Web Desktop instead of the View Latest Instance or Schedule option), the saved data will be used and the report will not connect to the database for new data. This may be desirable in situations where the report is meant to produce a snapshot of data at the time of the report s creation or when you want to limit database queries for a particular report. However, it can very easily lead a report viewer to think they re seeing a current snapshot of database data when they re not. And, if the report includes parameter fields, a viewer running the report on demand will never be prompted to supply them. To confuse things even further, if you add Data Date or Data Time Crystal Reports special fields to the report with saved data, they will be updated as viewers look at the report on demand, even though no new data is coming from the database.
When a report is saved without data, only the definition of the report is maintained , with no additional data saved along with it. Whenever that report is run on demand, the report must connect with the database to retrieve data (and, any parameter fields will be prompted for). Most reports should probably be designed this way so that the report produces the most current possible view of the data.
| Note | When you install Crystal Reports 10, Save Data with Report is turned on by default. This default can be changed using File Options. Select the Reporting tab on the options dialog and uncheck Save Data with Report. |
Adding Program Objects
A new Crystal Enterprise 10 feature is the program object. A program object is an executable program (for example, a program with a .COM, .EXE, .BAT, or similar file extension) that can be run from a command line, a Java program, or a file containing executable script, such as VBScript or JScript. This feature, brought into CE 10 from CE s predecessor, Crystal/Seagate Info, now allows you to schedule executable programs and scripts on a regular basis the same way you schedule reports on a regular basis. This new feature greatly improves the flexibility of CE 10, allowing you to schedule such tasks as data warehouse updates, server or database maintenance tasks, or other Crystal Enterprise maintenance tasks (using Java and Script, you can make calls to the Crystal Enterprise SDK to perform custom CE tasks).
When you schedule a program object to run, the Input FRS transfers the files that make up the program object to the Program Job Server, which actually runs the program object in a shell process. The Program Job Server captures the error and output streams from the process and passes them on to the Output FRS to store as a program instance. Therefore, you can actually view instances for program objects much as you would for a report. However, what will be shown when you view the program instance is the output and error streams from the particular execution of the program object.
The first step in preparing for program object support is determining which types of program objects can be run on a global basis. Click Objects from the Organize area of the CMC main screen. A list of all objects will appear. Click the Object Settings button in the upper right-hand corner of the page. The Object Settings screen will appear. Click the Program Objects tab.
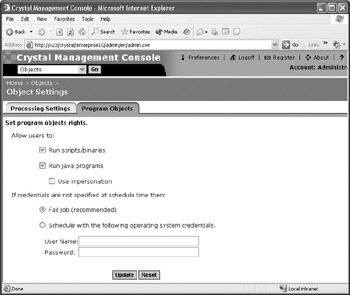
Check appropriate check boxes to run executables (binaries) and scripts, as well as Java programs. These settings apply globally to the entire CMS ”no one will be able to run these types of program objects if the corresponding item is unchecked. You may also choose to supply default operating system credentials to run program objects if the user scheduling the object doesn t supply them (this is somewhat of a security compromise, so you should provide default credentials judiciously). Once you ensure proper settings on this page, click Update. You are now ready to add program objects to the desired folder.
Initial steps to add a program object are identical to those used to add reports. Begin by clicking either Folders or Objects from the Organize area of the CMC, depending on whether you want to initially choose the folder to place the object in before adding the object, or after. Once you ve displayed the list of existing objects, click the New Object button above the list. The New Object screen will appear, with the list of available object types appearing on the left. Click Program in the list.
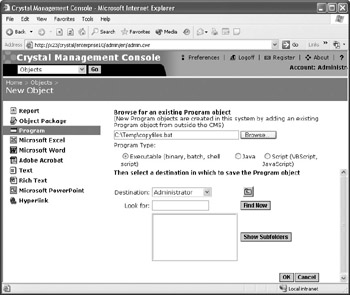
If you know the full pathname/filename of the program object (.BAT file, .EXE file, VBScript, Java program, and so forth) that you want to add, type the full pathname/filename into the text box. You can also click the Browse button to search for the file via a file dialog box. Choose the type of object you are adding by selecting the desired radio button. And, if necessary, choose the folder you wish to publish the object to. Click OK to copy the object to the Input FRS.
The new program object s properties page will appear. Make any desired changes to the object s title and description. You ll also probably want to specify rights for the object on the Rights tab so that only authorized users can see or execute the program object. You may also want to specify additional information specific to the just-added program object on the Process tab. You ll find various options there that can copy additional files required by your program object, set the operating system user ID/password that the Program Job Server will use when running the program object, and so forth. Look closely (they re small and hard to see) for Auxiliary Files, Logon, and Parameters links on the Process tab. At the very least, you ll probably want to specify an operating system ID/password combination to use when the Program Job Server runs the program. If you don t (and no default was set when you initially enabled program objects), the program object will fail when scheduled.
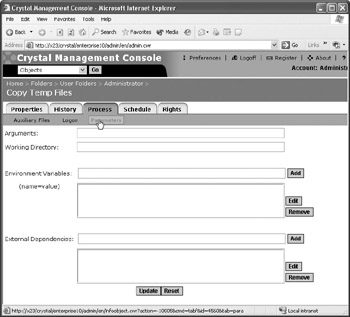
| Note | There are many fine points to providing specific information to various program objects, such as environment variables , supplementary files, and such. Get complete information on these finer program object points by viewing the online CE Administrator s Guide from the CE Admin Launchpad. |
Adding Third-Party Objects
Previous versions of Crystal Enterprise only supported adding and viewing Crystal Reports and Crystal Analysis documents. CE 10 has expanded this capability significantly with program objects (discussed earlier in the chapter) and common office-type documents, including Acrobat PDF files, Microsoft Word documents, Excel spreadsheet files, Microsoft PowerPoint documents, Rich Text files, standard text files, and web hyperlinks. These additional document types, sometimes referred to as third-party objects, can be copied to the Input FRS, where they will be available for viewing by anyone using CE (provided they have rights to the object).
Initial steps to add a third-party object are identical to those used to add reports. Begin by clicking either Folders or Objects from the Organize area of the CMC, depending on whether you want to initially choose the folder to place the object in or to choose the folder once you ve added the object. Once you ve displayed the list of existing objects, click the New Object button above the list. The New Object screen will appear, with the list of available object types appearing on the left. Click the type of third-party object you want to add from the list.
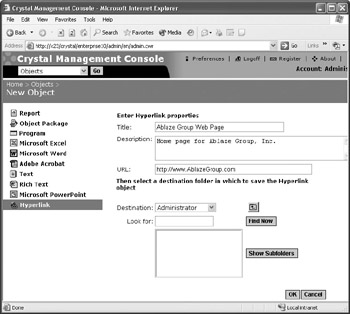
If you chose to add a hyperlink, specify the URL to the web page, and other associated information. File-based third-party objects will require you to specify the filename of the document. If you know the full pathname/filename of the third-party object (.DOC file, .PDF file, and so forth) that you want to add, type the full pathname/filename into the text box. You can also click the Browse button to search for the file via a file dialog box. If necessary, choose the folder you wish to publish the object to. Click OK to copy the object to the Input FRS.
The new third-party object s properties page will appear. Make any desired changes to the object s title and description. You ll also probably want to specify rights for the object on the Rights tab so that only authorized users can see the third-party object.
| Note | In essence, viewing a third-party object from CE is identical to viewing or downloading a similar document from a web page. You should ensure that your user community has appropriate client software (such as Microsoft Office or the Adobe Acrobat Viewer) installed on their computers for the types of third-party objects you add to CE. |
EAN: N/A
Pages: 223