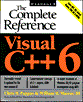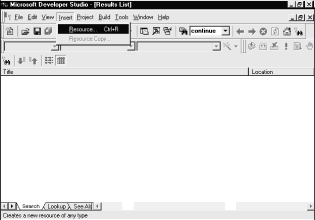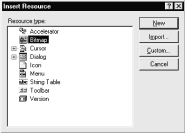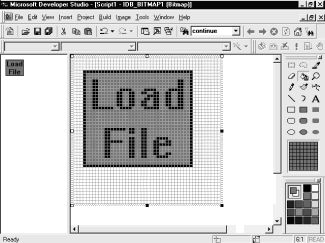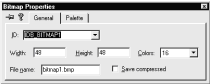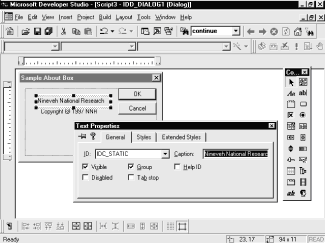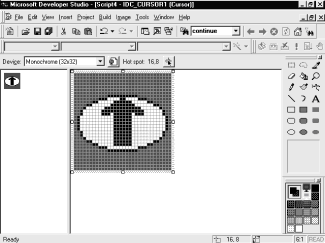| | The Objects toolbox allows you to place a variety of controls in your dialog box design. These include (starting at the top and proceeding from left to right, not including the “arrow” selection control): Bitmap, Label, Edit box, Group Box, Button, Checkbox, Radio button, Combo box, List box, Horizontal scroll bar, Vertical scroll bar, Spin, Progress, Slider, Hot key, List Control, Tree Control, Tab Control, Animate, Rich Edit, Date Time, Month Calendar, IP Address, Custom, and Extended Combo box. | | |