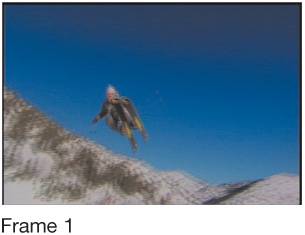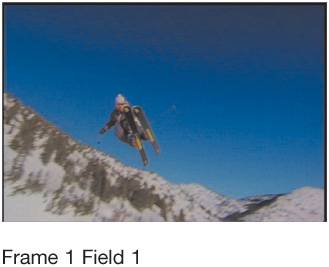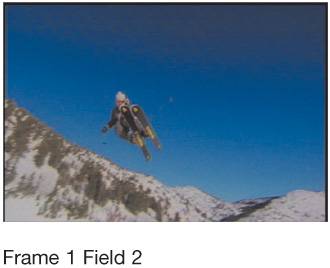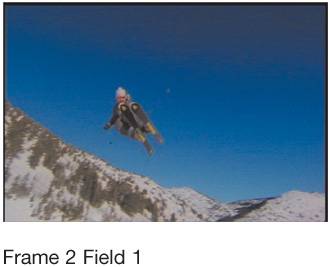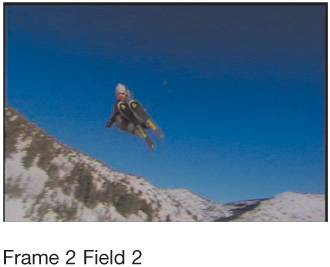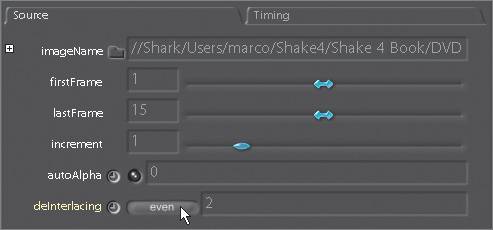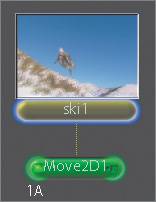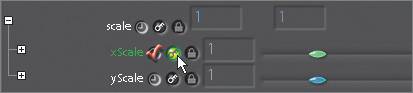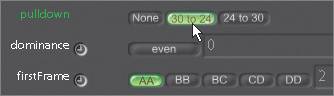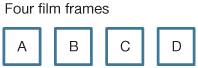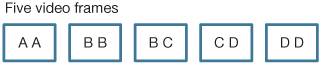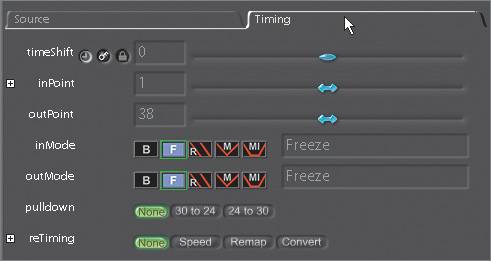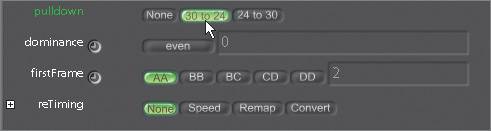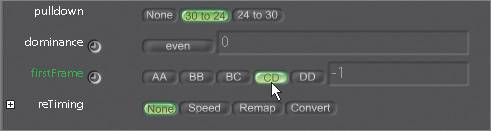Video Fields
| A review of the mechanics of video frames and fields is in order, so listen up. The resolution of video images is 525 lines for NTSC and 625 lines for PAL. NTSC video runs at 30 frames per second, and PAL at 25 fps. Each video frame is made of two separate subframes called fields. Each of these fields is an individual snapshot in time. By using fields, the viewer sees twice as many frames and perceives smoother motion. Even though the fields represent different points in time, they occupy the same video frame. This is achieved through a process called interlacinga thorn in the side of graphic artists and compositors everywhere. The following pictures show two consecutive video frames with interlaced fields of a skier flying through the air. The more motion an image has, the more interlacing you will see. Here are the same two images split into four fields: Here comes the fun part. Interlacing weaves together the two fields by starting at the top of the image and using one line from field 1 (the odd-numbered field) and another line from field 2 (the even field) until all 525 or 625 lines are interlaced together. Temporally, the fields always occur in the order of field 1 and then field 2. Spatially, the ordering is different for NTSC and PAL. For NTSC, the spatial field order starts with field 2, or the even field. For PAL, it is the oppositefield 1, the odd field, is the first spatial field. Therefore, the interlace process produces two fields of half-height for every broadcast frame. When a television displays these images, it quickly shows the first field only, and then the second field only, and then it proceeds to the next frame. This solution is interesting because each field sacrifices vertical resolution for the benefit of temporal quality. Importing Interlaced ImagesWhen importing interlaced images, you need to be aware of the FileIn node's deInterlacing parameter. When enabled, it separates the two fields from each other, placing field 1 at frame 1, and field 2 at frame 1.5. Each field is then copied and moved into the empty spatial place of the removed field. This ensures that all spatial effects are handled properly when fields are rendered. This strategy is clever because it doubles the number of frames you have but keeps the frames within the same duration. Go figure.
Common Problems with Interlaced ImagesInterlacing creates two particular types of problems for digital image manipulation. The first problem occurs when you have any animated parameter. The animation must be understood and applied at half-frame intervals. If you read in an interlaced clip and apply a static color correction, no problems occur because both fields receive the same correction. If, however, you animate the color correction, you must turn on the Globals parameter fieldRendering in order to evaluate the correct set of lines at the appropriate interpolated value. The second and trickier problem happens with any node that has spatial effects, like a Blur or a Move2D. If you pan an image up by one pixel in Y, you have effectively reversed time, because the even lines are moved to the odd field, and the odd lines are moved to the even field. The clip will have extremely jerky movement, since every two fields are reversed. Field RenderingTo correct the problems I've described, you can use fieldRendering in the renderControls of the Globals tab. With fieldRendering turned on, Shake separates the rendering into two separate fields. All animation and spatial effects are allocated to the proper fields. Why don't you give it a try?
3:2 Pull-DownThe other type of video interlacing issue that you will need to contend with is 3:2 pull-down. What exactly does pull-down mean? It is a technique to temporally convert film footage to video footage and back again. This pull-down is introduced during the film-to-video transfer process. Given that film uses solid frames and video uses interlaced fields, and that film runs at 24 fps and NTSC runs at 30 fps, you split the film footage into fields and double up two out of five frames to increase your frames to fill the 30 fps. The Pulldown parameters in the Timing section of the FileIn node allow you to manage the pull-down of a sequence. The phrase 30 to 24 means that you have received a film sequence that has been transferred at 30 fps. You now want to return it to 24 fps. 24 to 30 means that you want to convert 24 fps film footage to 30 fps. Both allow you to select which field will dominate. Typically, PAL is odd and NTSC is even. Here's the classic diagram illustrating this phenomenon: Convert to: The third and fourth video frames have blended fields to stretch out time. It's called 3:2 because you have three solid frames and two mixed frames. You can fully reconstruct your original four film frames by extracting the field data from the five video frames. Therein lies the rub. When you receive your footage, it has probably been edited and all of the clips have been shifted around, so frames 3 and 4 aren't necessarily the mixed frames. You therefore need to figure out which is the first frame before you attempt to remove the extra fields. To do this, go to the first five frames in your sequence. If the first frame with field blending in it is frame 3, you know your firstFrame should be set to AA in the Timing section of your FileIn node. If the first frame with field blending is frame 2, you know your first frame is BB and can set your firstFrame parameter accordingly. If your first frames have no motion or are a solid color and you just can't figure it out, you have to jump to a time range of frames that display the blending and start guessing at firstFrame until the fields go away. Very scientific, isn't it? Note Removing 3:2 pull-down from clips transferred from film to video is not a requirement. However, it is very helpful to remove pull-down when tracking, integrating multiple clips, or creating traveling mattes with the RotoShape node. The preferred workflow is to remove 3:2 pull-down from all of your source material, composite the effect, and then add 3:2 pull-down to the final shot when done.
|
EAN: N/A
Pages: 156