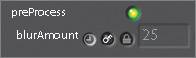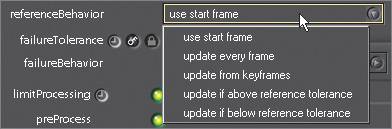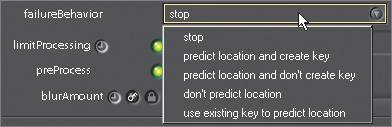Making Tracker Adjustments
| If the tracker misses, which it never does, you have a few options:
|
Apple Pro Training Series. Shake 4. Professional Compositing and Visual Effects
ISBN: 321256093
EAN: N/A
EAN: N/A
Year: 2005
Pages: 156
Pages: 156