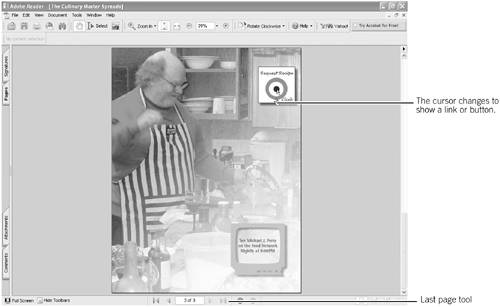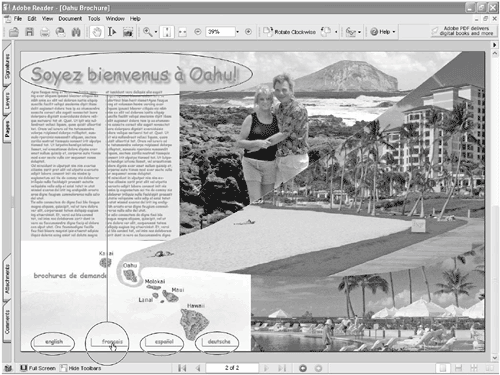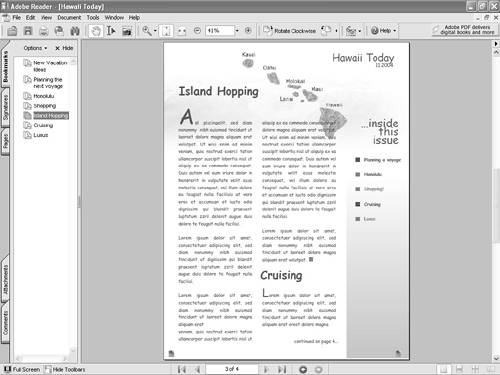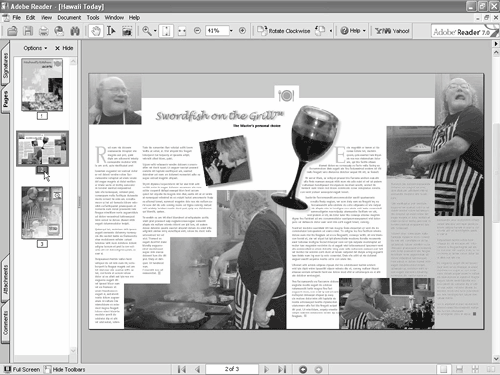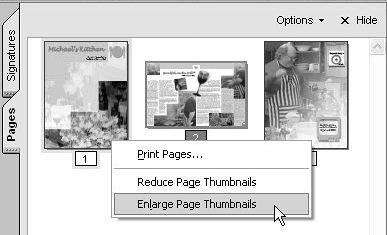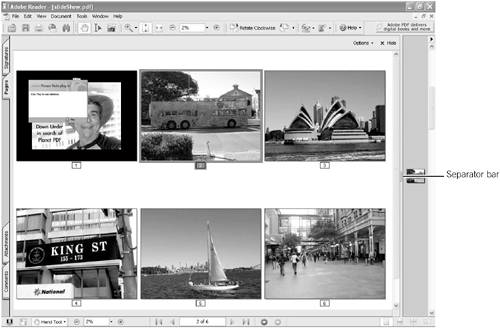| PDF authors often add links and buttons to documents to help you easily navigate through pages and between documents. A link or button can have one of many types of actions associated with it. In Reader you're limited to using the links and buttons to travel to the target destinations or to invoke other actions such as opening Web links, submitting forms, executing a menu command, and so onas designed by the PDF author. To actually create these navigational elements, you must use Acrobat Standard or Acrobat Professional.  | To view PDFs that contain links, use the culinaryMaster.pdf and recipeRequest.pdf files from www.peachpit.com/adobereader7. Be certain to copy both files to the same folder on your hard drive. The files need to reside in the same folder for the links to work properly. |
To invoke actions associated with links and buttons: 1. | Open a file containing links or buttons. Use the culinaryMaster.pdf file you downloaded from the Peachpit Web site.
| 2. | Press the H key to select the Hand tool if it's not currently selected. Links and button actions are accessible only with the Hand tool.
| 3. | Click the Last Page tool in the Status Bar to open the last page in the document. The last page in the culinaryMaster.pdf file contains a link that opens the recipeRequest.pdf file.
| 4. | Move the cursor over a portion of text, an icon, or an image where a link or button is used. In many cases, the link or button is clearly indicated by an icon or by a text description of what clicking the link will do. In other cases, links and buttons contained in a PDF file might not be so obvious. The only way to know if links and/or buttons exist when using Reader is to move the cursor around the page. When the cursor changes to a Hand icon with the index finger pointing upward (Figure 5.8), the cursor is resting over a link or button.
Figure 5.8. Move the cursor around the page. When the Hand tool icon changes to a hand with the index finger pointing upward, the cursor is positioned over a link or button. 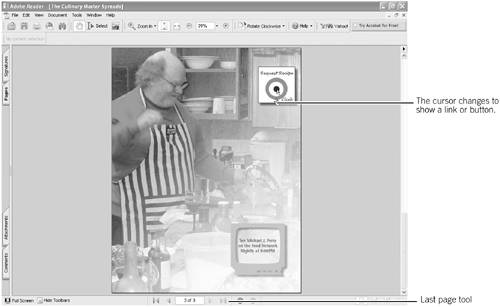
| 5. | Click the mouse button when the cursor indicates a link or button. The associated action is invoked when you click the mouse button. In this example, the recipeRequest.pdf file opens.
| 6. | Click the link in the bottom-right corner of the page in the recipeRequest.pdf file (Figure 5.9). Clicking the link opens the first file (culinaryMaster.pdf) and closes the current document.
Figure 5.9. Click the link in the second file to reopen the first file. 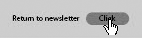
|
Linking to Layer Visibility Layers are supported in programs like Adobe Illustrator, Adobe InDesign, Autodesk AutoCAD, Microsoft Visio, Microsoft Project, and a number of other graphic design and engineering drawing programs. If a designer or engineer creates a document in one of these programs, that person can add different layers to a single page, to create graphics, text, and drawing elements. Once the file is converted to PDF, the layers can remain intact and appear as Adobe PDF Layers in all Acrobat viewers. A good example for a document containing layers is a file designed for multilanguage use. A graphic designer may want to use the same layout and design for a multilingual brochure. The text in different languages can be placed on different layers. When you view the file in Adobe Reader, you can use the Layers palette and make one language visible while hiding the others. All images remain the same regardless of the language viewed. The showing and hiding of layers in Adobe Reader terms is referred to as layer visibility. In some PDF documents containing layers, you may find links and buttons used to open different layer views. Rather than relying on the end user to become familiar with using the Layers pane and its viewing options in order to turn layer visibility on and off, some PDF authors may add links or buttons to change the layer view.  | To view a document with links to different layer visibility, use the oahuBrochure.pdf file at www.peachpit/adobereader7. |
To change layer visibility using assigned links and/or buttons: 1. | Open a document (open oahuBrochure.pdf and go to page 2) that contains links or buttons designed to change layer visibility.
| 2. | Move the cursor to a link or button. The oahuBrochure.pdf file is a multilayered brochure.
| 3. | Click the link or button. Figure 5.10 shows that the text links indicating different languages at the bottom of the page point to different layer views. Clicking a link hides the current view and opens another layer specific to the language selected.
Figure 5.10. Click a link or button designed to change the layer view. 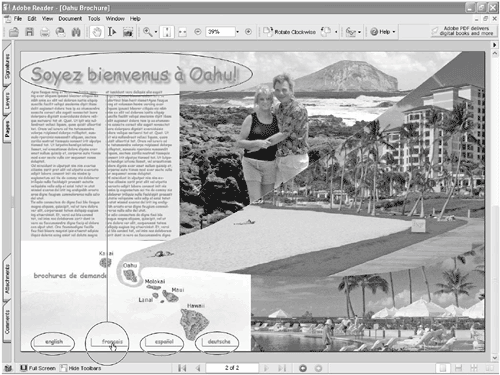
|
Using Bookmarks Bookmarks designed to open pages and files are links to destination views. The structure and properties of a bookmark are the same as with links and buttons. All the actions a PDF author can apply to links and buttons can also be applied to bookmarks. Because bookmarks are obvious in Adobe Reader, you can easily find and use them.  | To view a PDF document with bookmarks, use the hawaiiNewsletter.pdf document. |
To navigate pages using bookmarks: 1. | Open a file containing bookmarks.
| 2. | Open the Bookmarks tab in the Navigation pane. Some files may open with the Bookmarks tab displayed.
| 3. | Click a bookmark in the Bookmarks tab (Figure 5.11). The action associated with the bookmark is invoked. Most often you'll find the bookmark action set to open a page in the current document.
Figure 5.11. Click a bookmark to view a target destination. 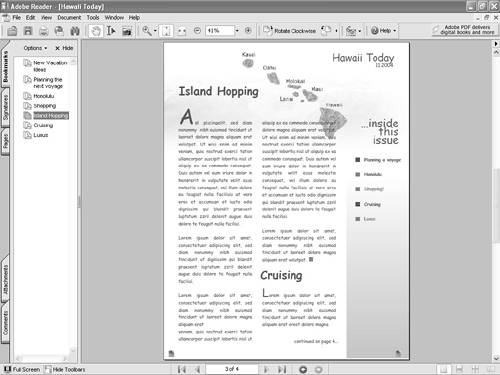
|
Using Page Thumbnails Page thumbnails are mini images of the pages in a PDF document. When you open the Pages tab in the Navigation pane, the page thumbnails are generated on-the-fly. These page thumbnails link to the pages in the Document pane. To navigate a PDF document using page thumbnails: 1. | Open a multipage PDF document. Click the Pages tab in the Navigation pane.
| 2. | Click a page thumbnail other than the opening page (Figure 5.12). The respective page opens in the Document pane.
Figure 5.12. Click a page thumbnail, and the respective page opens in the Document pane. 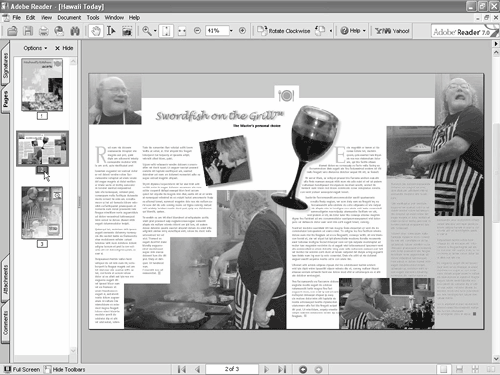
| 3. | Drag the separator bar dividing the Navigation pane and the Document pane to the right to expand the Pages tab.
| 4. | Open a context menu on a page in the Pages tab and select Enlarge Page Thumbnails (Figure 5.13).
Figure 5.13. Open a context menu and select Enlarge Page Thumbnails to increase the size of a thumbnail image. 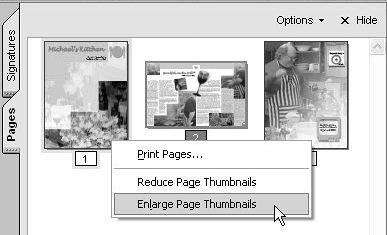
| 5. | Repeat step 4 to make the page thumbnail larger still, if you like. By using the context menu commands, you can size page thumbnails to suit your viewing preferences.
|
What are the advantages of using the Pages tab? The Pages tab is similar to a slide sorter. You can use the Pages tab to display all pages contained in a PDF file. To view page thumbnails like a slide sorter in the Reader window, click the Pages tab and drag the separator bar to the far right of the Reader window as shown in Figure 5.14. Follow the steps in this section to size the thumbnails to your desired view. You can enlarge the thumbnails to the point where you can clearly see the content for each page. In this view (Figure 5.14), click on a page you want to read, and drag the separator bar back toward the Navigation pane. Using this method can help you quickly target pages for reviewing without having to scroll through each page in the Document pane. Figure 5.14. Open the Pages tab and drag the separator bar to the right side of the Acrobat Reader window. 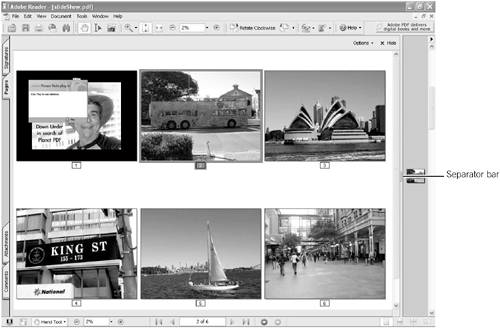
This view is particularly helpful if you need to print pages randomly in large documents. As you review the pages in the expanded view, open a context menu on the pages you want to print and select Print Pages. This opens the Print dialog, where you can choose to print a selected page or a contiguous range of pages. You can also select multiple pages and print that selection. To select a contiguous range of pages, click the first page and then press Shift+click on the last page in the range. To select noncontiguous pages, press the Ctrl/Command key and click each page you want to print; then click Print, and all the selected pages are printed. |
|