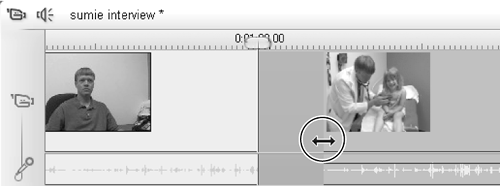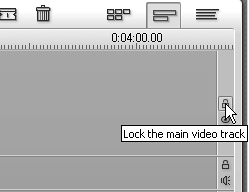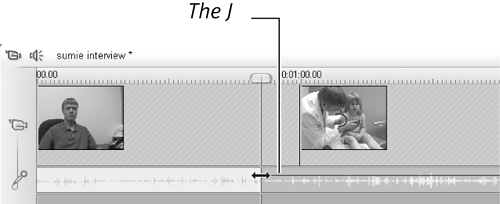| Split edits are transitions between two clips in which the audio and video start playing at different times. There are two basic types of split edits: L-cuts and J-cuts. In an L-cut, the audio from the first video continues while the second video starts playing. One very common use is in interviews. Imagine Larry King asking O.J., "Did you do it?" Clearly, at that point, you want to see the reaction on O.J.'s face, not Larry King's. I've used an L-cut in an interview with Dr. Don T. Sumie. As you'll see, while I'm asking Dr. Sumie a question, the video will cut to a shot of Dr. Sumie's face. In a J-cut, the audio from the second video precedes the appearance of the actual frames. In the J-cut task that follows, I've maintained the camera on Dr. Sumie while switching the audio to that from the next clip, the sounds of him examining a patient. This inserts an audio transition to the next event, presaging the action to come. Though all this may sound complicated, Studio makes short work of both kinds of edits. To create an L-cut 1. | Load two clips onto the Timeline and select the first clip.
| 2. | Hover the pointer over the connection point between the two clips.
The pointer becomes an arrow pointing left, or a bidirectional arrow if you previously trimmed the clip.
| 3. | Holding down the mouse button and watching the video frames displayed in the Player, drag the arrow to the left until you reach the last frame to be displayed (Figure 7.72).
Figure 7.72. To create an L-cut, trim the first video back to the last video frame that you want to appear. 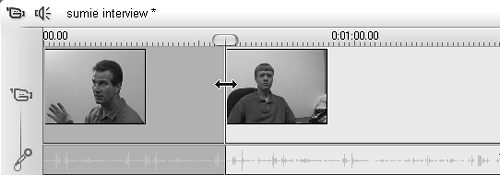
| 4. | Hover the pointer over the Camcorder icon on the Video track and then click the Camcorder button to lock the Video track.
| 5. | Use the pointer to select the Audio track from the first clip.
| 6. | Hover the pointer over the connection line between the two clips, being careful to avoid the blue horizontal line (which is the Volume control) in the middle of the audio clips.
Hovering the pointer over the line converts the pointer to a Speaker icon, which will change the volume something you don't want to do here (Figure 7.73).
Figure 7.73. When dragging the audio track, select anywhere but the middle line, which is the Volume control that produces a Speaker icon. 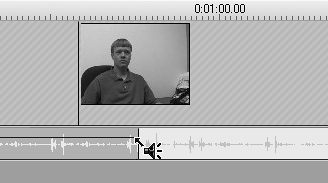
The pointer becomes a bidirectional arrow (Figure 7.74).
Figure 7.74. To drag the audio to the right, select the audio at the connection line, converting the pointer to a bidirectional arrow. 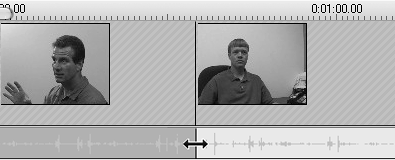
| 7. | Drag the audio file to the right, to the desired starting point from the second clip.
Studio extends the audio from the first clip under the video to the second clip, forming the namesake L appearance (Figure 7.75).
Figure 7.75. Then just drag the audio to the right, creating the L pattern. 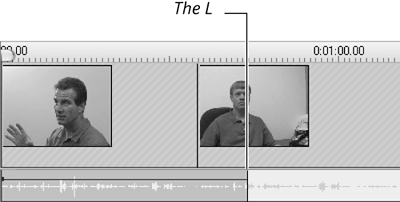
|
 Tips Tips
If, during Step 6, you accidentally click the blue horizontal Volume control, you may inadvertently adjust the track volume. If so, you'll see a small blue dot in the middle of the line. You can undo this volume change by choosing Undo from the Edit menu, by clicking the Undo button at the upper right, or by pressing Ctrl+Z. If you've already performed some additional edits that you don't want to undo, you can click the blue dot (the pointer becomes a Speaker icon when placed over the Audio track) and drag it straight down, thus deleting the dot.
To create a J-cut 1. | Load two clips on the Timeline.
| 2. | Click the second scene. While watching the Player window, drag the second clip to the first target frame to be displayed after the cut (Figure 7.76).
Figure 7.76. Drag the second clip to the first frame to be displayed after the video cut. 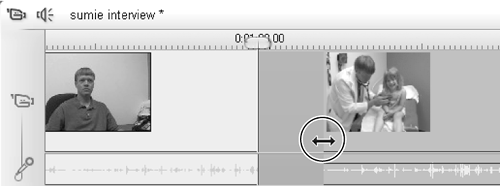
In Figure 7.76, the first target frame to be displayed in the second clip is the shot where Dr. Sumie is listening to my daughter's heartbeat. Once the tracks are locked, I'll drag the audio I just trimmed under the first clip, a process similar to the one described in Steps 6 and 7 of the previous task.
| 3. | Click the lock at the far right of the Video track to lock the track (Figure 7.77).
Figure 7.77. Lock the main Video track. 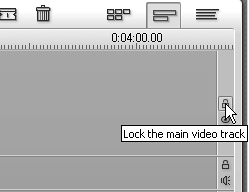
| 4. | Hover the pointer over the connection line between the two clips.
The pointer becomes a bidirectional arrow.
| 5. | Drag the audio file to the left, to the desired starting point within the first clip.
Studio extends the audio from the second clip to the desired position under the video track of the first clip, forming the namesake J appearance (Figure 7.78).
Figure 7.78. Drag the audio from the second clip to the first. Now the audience will hear the sounds of the examination before it appears on screen. 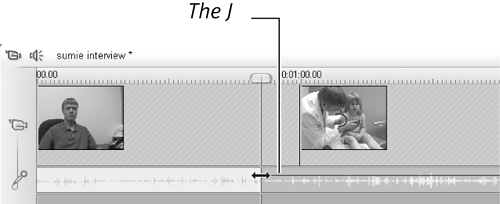
|
|
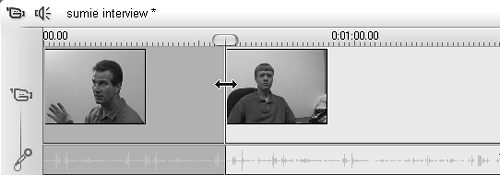
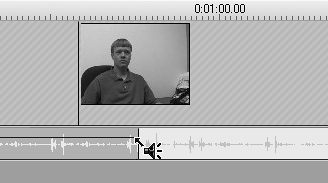
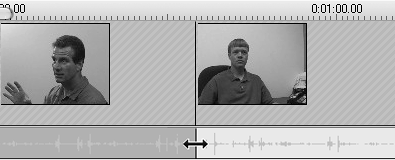
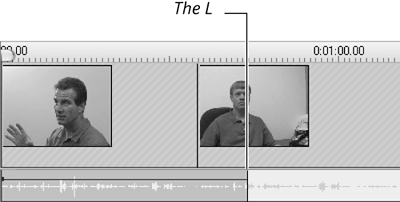
 Tips
Tips