| Studio handles still images in two completely different ways, depending on where you drop the file. Drop an image in the Title track, and it can serve as the background for a DVD menu or contain a logo or watermark to blend into the Video track. Drop an image into the Video track, and it can serve as the foreground video, usually in the form of a slide show. We deal with the latter scenario in this section. When you drop images into the Video track, Studio treats the image files almost the same way as it treats video files, except that there are no duration limits or associated audio files. Accordingly, all the techniques described in the previous sections for getting videos into the Movie window, moving them around, trimming them on the Timeline, and splitting and deleting them apply equally to still images. There are just a couple of differences to note. First, you set the default duration for all images inserted into your projects in the Pinnacle Studio Setup Options box, using a process described in "Setting Default Durations," in Chapter 2. This section also explains two ways to modify the default duration and how to create a slide show. Studio 10 also has two mechanisms for adding motion to still images in what's generally referred to as the Ken Burns effect (a term that surfaced after filmmaker Ken Burns created his The Civil War and Baseball documentaries entirely out of still images). This effect is detailed in "Inserting Pan and Zoom Effects," in Chapter 5. To change the duration of a still image on the Timeline 1. | Do one of the following:
- Trim the still image on the Timeline using the same techniques as for trimming video files, described in "Trimming a Clip on the Timeline," earlier in this chapter.
- Launch the Clip Properties tool by selecting the still image with the pointer and clicking the Camcorder icon at the top left of the Movie window (Figure 7.48).
Studio opens the Video toolbox.
If you don't see the Clip Properties tool, click the Scissors icon at the upper left of the screen to open it.
| 2. | At the upper right of the tool, adjust the duration by typing a new value in the Duration field or by using the jog controls at the right (Figure 7.79).
Figure 7.79. You can change the duration of a still-image file. For more detail on Pan and Zoom controls see "Inserting Pan and Zoom Effects," in Chapter 5. 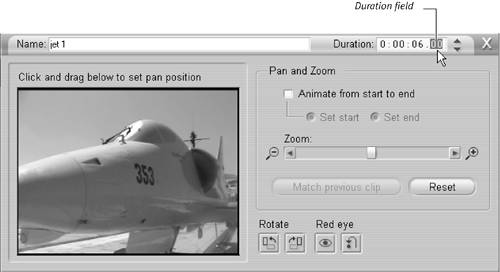
|
To create a slide show 1. | Start with the Movie window in Storyboard view and the Album window open to the Still Images tab.
| 2. | Do one of the following:
- Drag images one by one onto the Storyboard.
- To select all images on the Still Images tab and drag them to the Storyboard, choose Edit > Select All from the Studio menu or press Ctrl+A.
- To select multiple sequential images, click the first image, hold down the Shift key, and click the final image.
- To load multiple nonsequential images, click the first image, hold down the Ctrl key, and click additional target images (Figure 7.80).
Figure 7.80. Hold down the Ctrl key to select still images that are out of order. Here I'm selecting all the jets on the first page of the still image album. 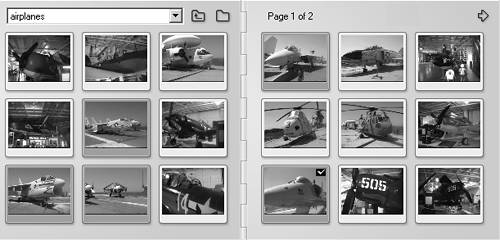
- To select groups of images, click any gray area in the Album and drag over the target images.
Once your images are on the Storyboard, add, delete, and arrange them as desired via drag and drop (see "To arrange assets in Storyboard view," earlier in this chapter).
|
 Tip Tip
|
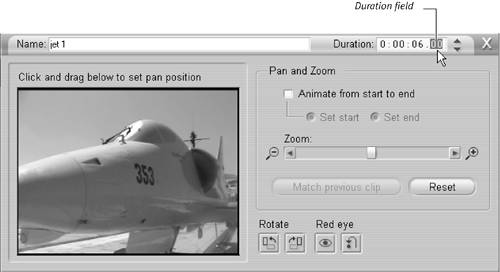
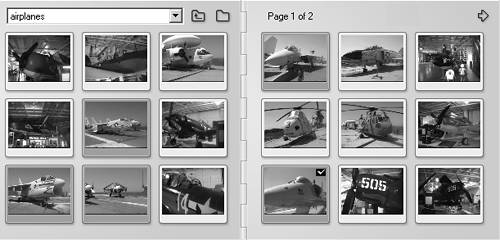
 Tip
Tip