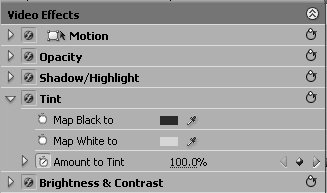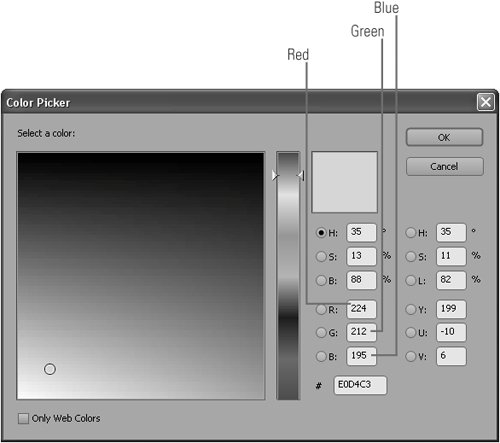#46 Converting Clips to Sepia in Premiere Pro Working from an Example Though we tend to think of sepia as a single color value, different programs produce it as anywhere from light tan to dark orange. When attempting to generate a sepia look, it helps to have an example with the exact tone of sepia that you're trying to match. For example, if you're using sepia titles or DVD menus in your project, create a prototype menu first, then attempt to match the video to that prototype. |
Converting your video to sepia is a great look for weddings and many other videos intended to convey a sense of nostalgia. Unfortunately, Premiere Pro doesn't have a turnkey sepia effect, so you'll have to create your own. Here's how to do it: 1. | Apply the Tint Effect (Video Effects panel > Image Control folder) to your clip.
| 2. | Open the Effect Controls panel and twirl the Tint Effect button (Figure 46a).
Figure 46a. Creating a sepia look with the Tint Effect (in concert with others). 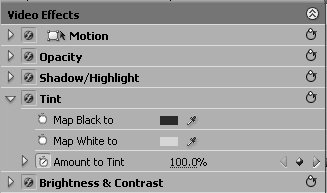
Fading the Sepia Effect In and Out It's easy to transition from Sepia to full color; just set keyframes for the Amount to Tint value, setting it at 100% for full sepia, and 0% for full color. See #43 for more on keyframes, and #47 for how to transition in from Black & White to color. |
| | | 3. | Click the Map White to chip to open the Color Picker dialog box (Figure 46b). Adjust the RGB values to Red = 224, Green = 212, and Blue = 195.
Figure 46b. Here's where you set the RGB values for the white pixels in the image (and on a screen just like this for the black pixels). After setting the values, the color should approximate tan, which you can adjust as you like. 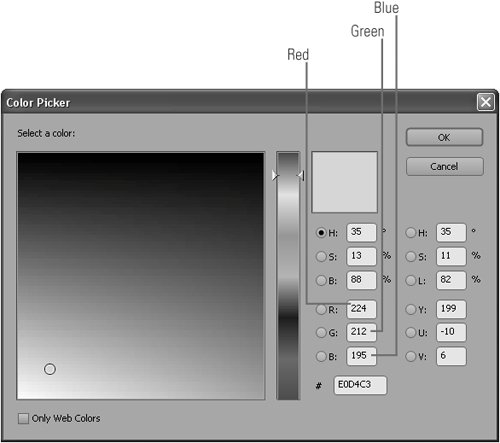
| 4. | Click the Map Black to chip to open the Color Picker dialog box. Adjust the RGB values to Red = 66, Green = 39, and Blue = 2.
| | | 5. | Set the Amount to Tint value to 100%.
Third-Party Sepia Plug-ins There are several third-party plug-ins that provide a sepia-look, with lots more fine-tuning controls than you'll find in Premiere Pro. I'm most familiar with the Magic Bullet series from Red Giant Software (www.redgiantsoftware.com). If your videos tend to include lots of old "looks," you'll find the series very helpful. |
| 6. | If the video is too dark after applying the Tint, drag the Brightness & Contrast effect (Video Effects > Adjust folder) and lighten the clip as desired. The Shadow/Highlight tool is also useful for heightening the drama of the effect.
Using After Effects' Sepia Effect After Effects has a Sepia effect, which is excellent (though a touch orange for my taste), and works well when you want to convert an entire clip to sepia. However, it's very labor-intensive to transition from sepia to full color in After Effects and bring the effect into Premiere Pro. So if you have lots of clips to convert to sepia and plan to transition full-color video in and out, you're better off creating your sepia look in Premiere Pro. |
|
|