Displaying Data in a Text Window
You might have noticed that as you work in AutoCAD, the activity displayed in the Command window scrolls up. Sometimes it is helpful to view information that has scrolled past the view shown in the Command window. For example, you can review the command activity from your session to check input values or to recall other data entry information. Try the following exercise to see how the Text window works:
-
Choose Tools Inquiry List.
-
At the Select objects: prompt, click one of the arcs and press
 . Information about the arc is displayed in the AutoCAD Text window (see Figure 2.20). Toward the bottom is the list of the arc's properties. Don't worry if the meaning of some listed properties isn't obvious yet. As you work through this book, you'll learn what the properties of an object mean.
. Information about the arc is displayed in the AutoCAD Text window (see Figure 2.20). Toward the bottom is the list of the arc's properties. Don't worry if the meaning of some listed properties isn't obvious yet. As you work through this book, you'll learn what the properties of an object mean. 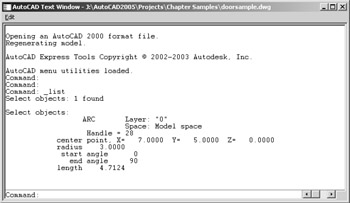
Figure 2.20: The AutoCAD text screen showing the data displayed by the List tool -
Press F2 to close the AutoCAD Text window.
Tip The F2 function key offers a quick way to switch between the drawing editor and the Text window.
The scroll bar to the right of the Text window lets you scroll to earlier events. You can even set the number of lines AutoCAD retains in the Text window by using the Options dialog box, or you can have AutoCAD record the Text window information in a text file.
When you have more than one document open , the Text window displays a listing for the drawing that is currently active.
EAN: 2147483647
Pages: 261