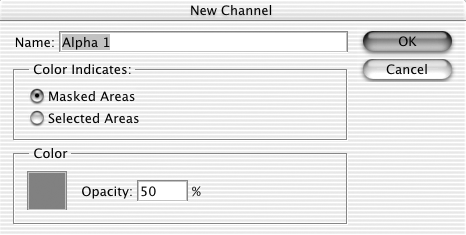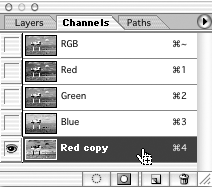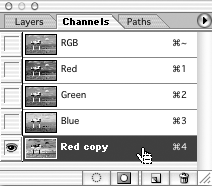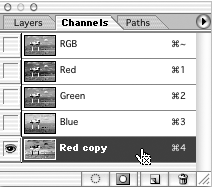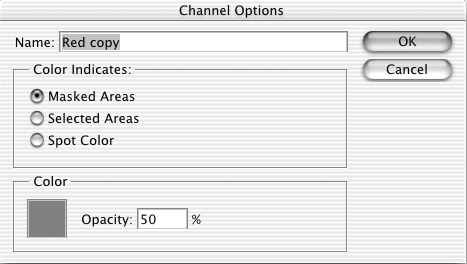Channel Commands
Show or Hide a ChannelMouse: Click in Eye icon area Target Individual ChannelsBoth: Click desired channel thumbnail Mac: Cmd + [1 “9] Win: Ctrl + [1 “9] With these shortcuts, you target an individual channel without having to use the Channels palette. Hold down the specified modifier key, and then press the number of the channel you want to target. For instance, in an RGB file, the first three channels in the file are the red, green, and blue channels, respectively. (Cmd + 1) [Ctrl + 1] targets the red channel, (Cmd + 2) [Ctrl + 2] targets the green channel, and so on. (Cmd + 4) [Ctrl + 4] targets the first of any alpha channels you have created in the file. You can target the first nine channels in the file using the 1 “9 keys. (Cmd + ~) [Ctrl + ~] targets the composite RGB channel. If a layer has a layer mask attached to it, (Cmd + \) [Ctrl + \] targets the layer mask of the active layer. Note: If you click on the composite channel, this in effect turns on the individual channels that make up the composite channel. Target the Composite ChannelMac: Cmd + ~ (tilde) Win: Ctrl + ~ (tilde) To return to the composite channel, hold down the appropriate modifier key and press the tilde key ”it's the key to the left of the number 1 key. Create a New ChannelMouse: Click the New Channel button Clicking the New Channel button in the Channels palette skips the New Channel dialog box when creating a new channel. Channels are automatically named (Alpha 1, Alpha 2, and so on). Create a New Channel with the New Channel Dialog BoxMac: Option + click the New Channel button in the Channels palette Win: Alt + click the New Channel button in the Channels palette This shortcut opens the New Channel dialog box and gives you a chance to name the new channel and specify other options as well. Duplicate a ChannelMouse: Drag the channel to the New Channel button Delete a ChannelMouse: Click the Delete Channel button Delete a Channel and Skip the Warning AlertMac: Option + click the Delete Channel button Win: Alt + click the Delete Channel button Create a New Spot Color ChannelMac: Cmd + click the New Channel button Win: Ctrl + click the New Channel button Save a Selection as a Channel Menu: Select Mouse: Click the Save Selection button Clicking the Save Selection button in the Channels palette skips the New Channel dialog box when creating a new channel. Channels are automatically named (Alpha 1, Alpha 2, and so on). Load a Channel as a Selection Menu: Select Mac: Cmd + Option + [1 “9] or Cmd + click on the desired channel Win: Ctrl + Alt + [1 “9] or Ctrl + click on the desired channel Mouse: Target desired channel and then click Load Channel as Selection button With these shortcuts, you can load an individual channel as a selection without having to use the Channels palette. Hold down the specified modifier keys, and then press the number of the channel you want to load. For instance, in an RGB file, the first three channels in the file are the red, green, and blue channels, respectively. (Cmd + Option + 1) [Ctrl + Alt + 1] loads the red channel, (Cmd + Option + 2) [Ctrl + Alt + 2] loads the green channel, and so on. (Cmd + Option + 4) [Ctrl +Alt + 4] loads the first of any alpha channels you have created in the file. You can load the first nine channels in the file using the 1 “9 keys. ImageReady provides only the menu method to load a channel as a selection. (Cmd + Option + \) [Ctrl + Alt + \] will load the active layer's layer mask as a selection. Save a Selection as a Channel with the New Channel Dialog Box Menu: Select Mac: Option + click the Save Selection button Win: Alt + click the Save Selection button This shortcut opens the New Channel dialog box and gives you a chance to name the new channel and specify other options as well. Add a Channel to a Selection Menu: Select Both: Shift + click the Load Selection button Mac: Cmd + Shift + click the channel thumbnail Win: Ctrl + Shift + click the channel thumbnail Subtract a Channel from a Selection Menu: Select Mac: Cmd + Option + click the channel thumbnail or Option + click the Load Selection button Win: Ctrl + Alt + click the channel thumbnail or Alt + click the Load Selection button Intersect a Channel with a Selection Menu: Select Mac: Cmd + Option + Shift + click the channel thumbnail or Option + Shift + click the Load Selection button Win: Ctrl + Alt + Shift + click the channel thumbnail or Alt + Shift + click the Load Selection button View a Color Channel Without Hiding Other Color ChannelsMouse: Shift + click the channel name Edit Channel OptionsMouse: Double-click on the desired channel |
EAN: 2147483647
Pages: 210
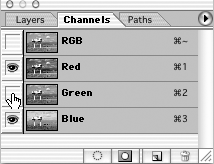
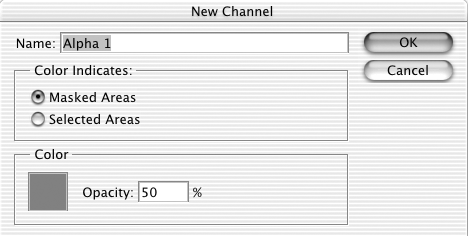
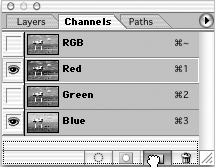
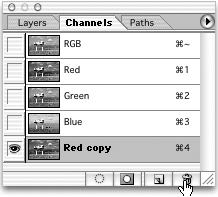
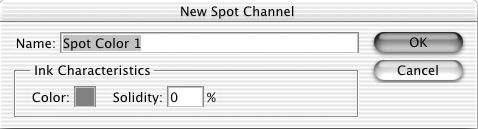
 Save Selection
Save Selection