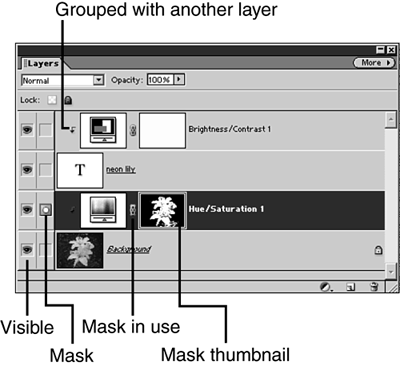Using Adjustment Layers to Fix Image Problems
Using Adjustment Layers to Fix Image ProblemsAdjustment layers are used to make particular types of adjustments to the layers below the adjustment layer, or to the layers grouped with it. After I list the types of adjustments you can make, we'll talk about controlling which layers are affected. With an adjustment layer, you can adjust the levels, brightness/contrast, and hue/saturation. These adjustments correspond to the commands you learned how to use on an entire image in the discussion on adjusting Brightness, Contrast, and Color earlier in the chapter. Adding an Adjustment LayerTo create an adjustment layer, click in the Layers palette, below where you want the adjustment layer to appear. Then choose Layer, New Adjustment Layer and choose the adjustment type from the submenu that appears. The New Layer dialog box will appear; type a Name for the layer and click OK. The adjustment layer will be placed above the current layer and will affect that layer and all layers below it unless you choose the Group with Previous Layer option. The dialog box corresponding to the type of adjustment you selected then appears. (For example, if you're creating a hue/saturation adjustment layer, the Hue/Saturation dialog box appears.) Make the adjustment you want and click OK.
After you add an adjustment layer, you'll see it appear in the Layers palette, just above the layer you clicked before you inserted the adjustment layer. The adjustment layer looks like the one shown in Figure 24.32. The first icon on the left tells you that this layer is visible, or in this case, active ”the adjustment is being applied. If you click this icon to hide it, the adjustment layer will no longer be in effect. The next icon, the mask icon, tells you that a mask is being used to partially obscure the effects of the adjustment to the layers below. A mask is simply a selection. If you have selected something on the current layer or the layers below the adjustment layer ( assuming that you're not limiting the adjustment to a single layer), only the selected area on that layer will be affected by the adjustment. You can actually edit this mask, refining the area you want to affect ”more on that later. Figure 24.32. The adjustment layer is listed separately in the Layers palette.
The next icon, a bent arrow, will only appear if you chose the Group with Previous option. It tells you that this adjustment layer is grouped with the layer below it. Next is the adjustment thumbnail, which depicts an icon that shows you what kind of adjustment has been made. Here, a Hue/Saturation adjustment layer (selected) and a Brightness/Contrast adjustment layer were used. If you want to change the adjustment settings, double-click this icon and the dialog box you originally saw (in this case, the Hue/Saturation dialog box) will be redisplayed. Make your changes and click OK. The next icon, the link, tells you that a layer mask is linked to its underlying layer. The final thumbnail, the mask thumbnail, shows you the shape of the mask that's in place. If you selected the Group with Previous Layer option in the New Layer dialog box, the adjustment layer is grouped with the layer just below it, and the adjustments affect only that layer. To add the layer immediately below the bottommost grouped layer to the group, press Option-Alt and click the line that separates the two layers in the Layers palette. Editing the Adjustment Layer MaskUnless you made a selection prior to inserting an adjustment layer, the adjustments will apply to all objects on the affected layers. In such a case, the mask thumbnail on the Layers palette will be completely white, which indicates that the mask is not blocking any part of the adjustment. To mask part of the adjustment's effects or to adjust a mask that's already in place, click on the adjustment layer in the Layers palette to select it. Then display the mask on the image so you can see it. To display the mask in grayscale, press Option-Alt and click the mask thumbnail. To display the mask in red, press Shift-Option-Alt and click the mask thumbnail. If you started with no mask and you're adding one, the mask will not be displayed because there isn't one to show. Initially, a mask is white. White areas indicate where adjustments are in effect. Black areas block the adjustment effects, and gray areas block the adjustments only partially, based on how dark the gray is. To add or change a mask, you simply paint with white to expand the area of the adjustment's effects, or with black to mask it. Paint with any tone of gray to partially obscure the adjustment. When you select the adjustment layer in the Layers palette, Elements automatically changes the foreground and background colors to get ready for any changes to the mask you might want to make. Click the Brush or Pencil tool, choose a brush tip, size, blending mode, and opacity, and paint to create or change the mask, as shown in Figure 24.33. You can also use a shape tool to fill an area with white or black. In addition, you can select an area to work on with any of the selection marquee tools, and then when you paint, you'll only affect that area ”this is a nice way of making sure you don't erase parts of the mask you want to keep. When you're done making adjustments, press Option-Alt and click the mask thumbnail to reveal the image again. Elements will update the display and show you the outline of the current mask. Figure 24.33. Paint with white to add to the mask, and with black to subtract. You can use a gradient fill in black and white to create the mask; see Chapter 26 for tips on creating a gradient. You can also partially obscure the entire adjustment layer by changing its opacity and/or blending modes (which you'll learn about in Chapter 26 as well). To turn off the mask, press Shift and click the mask thumbnail. Repeat this step to turn the mask back on so that the effects of the adjustment are once again partially obscured. |
EAN: 2147483647
Pages: 349
- Article 334 Nonmetallic-Sheathed Cable Types NM, NMC, and NMS
- Article 386 Surface Metal Raceways
- Article 400: Flexible Cords and Cables
- Annex C. Conduit and Tubing Fill Tables for Conductors and Fixture Wires of the Same Size
- Example No. D2(b) Optional Calculation for One-Family Dwelling, Air Conditioning Larger than Heating [See 220.82(A) and 220.82(C)]