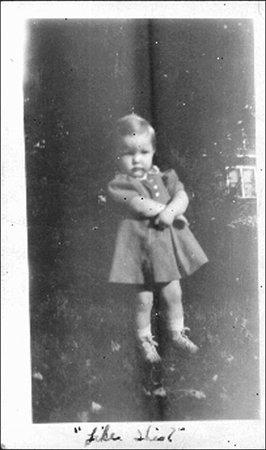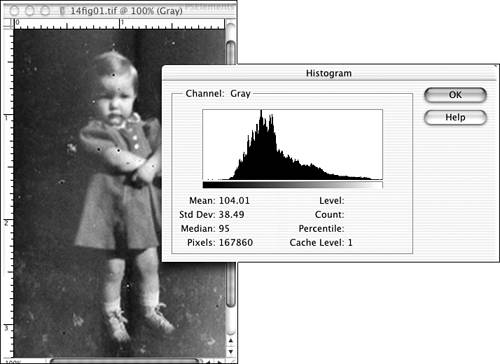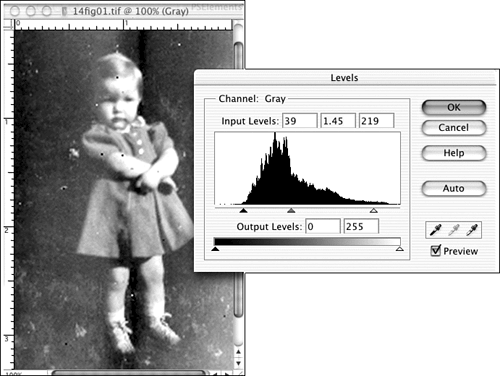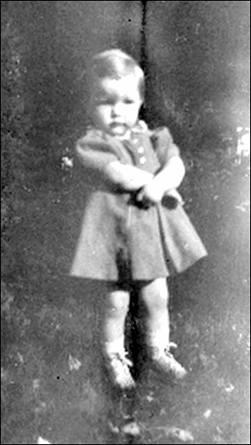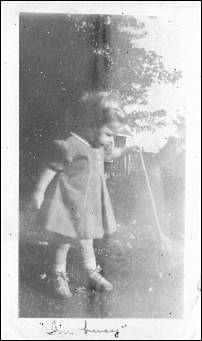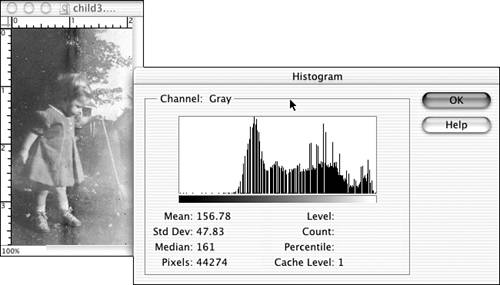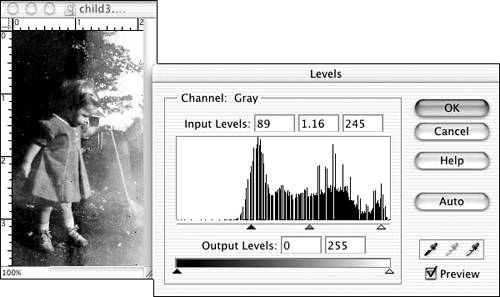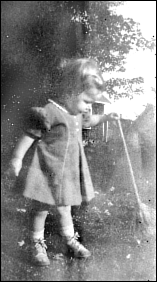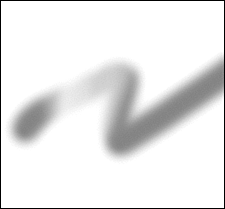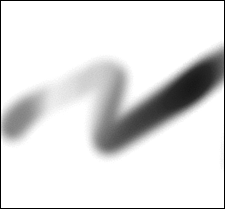Repairing Black-and-White Pictures
Some pictures need a little help; others need a lot. Let's start with things that can be easily fixed. The little girl shown in Figure 24.34 is badly exposed, and it appears as if this picture, and two others that were sent with it and shot the same day, were taken with a camera that leaked light. That explains the dark streak in the same place on all three. Still, there's a lot of hope for this one. It just needs some contrast. Figure 24.34. Little girl, circa 1950? (Photo courtesy of Judy Blair.) The first step, as always, is to straighten and crop. She looks as if she's about to tip over backward, and whether the camera was crooked or she was, it's an easy fix that might as well be made. Cropping will not only improve the photo, but will take away some of the stuff we'd otherwise have to retouch, saving us some time and effort. Look for tips on how to crop and straighten your old photos or scans in Chapter 23. Now that the girl's standing straight up, let's examine another obvious problemlack of brightness and contrast. To do this, choose Image, Histogram. Looking at the histogram (see Figure 24.35) tells us that there's plenty of detail (lots of pixels) in the middle darks, and that's what we need to work on, so we're good to go. I'll use Levels (Enhance, Adjust Brightness/Contrast, Levels) to remap the gray scale. As you can see in Figure 24.36, I've moved the black and white points (the triangles at either end, just below the histogram) in toward the center of the scale, to the points at which the graph indicates more activity. Then, I've moved the middle gray point to the place where there's the steep rise in darks. This spreads the lighter grays over a greater area of the graph and compresses the darks, giving the photo more light grays and increased contrast. For help in making this type of adjustment, see the section earlier in this chapter on adjusting Brightness, Contrast, and Color . Figure 24.35. The histogram shows good detail in the darks. Figure 24.36. Use Levels to improve the contrast. As a last step, I'll get rid of the dust with the Clone Stamp tool, choosing a brush just big enough to cover the spots, and setting the blending mode to Darken for the light spots and to Lighten for the dark ones. That way, the surrounding areas aren't changed. And there she is, in Figure 24.37, nearly as good as new. If you need help using the Clone Stamp, that tool was covered in more detail earlier in the chapter. Figure 24.37. The little girl, looking much better. Lack of ContrastAs you saw in the picture of the little girl, lack of contrast is one of the most common problems with older photos. They fade over time, of course, but many didn't have much contrast to start with. That's obviously the case with Figure 24.38, shot in bright sun and looking very washed out. This, by the way, is part of the same set as the previous example. Again, notice the black streaks down the middle, probably caused by light leaking into the camera. We'll have to try to lighten them or hide them, too. Figure 24.38. This photo is too light to see details. As before, first we'll crop, and then look at the histogram to see what we've got to work with. This histogram, shown in Figure 24.39, is unusual in that it's shifted so far toward the light shades. There are very few darks, but there seems to be plenty of detail in what's there, so we should be able to improve this photo. Figure 24.39. This histogram shows that we still have something to work with. We'll start with Levels (Enhance, Brightness/Contrast, Levels) again, and shift the black and white points to where the action begins on the histogram. This time, though, I'll use the eyedroppers to set the black and white points. First, I click the white eyedropper up in the sky (a part of our photo that should be white) to set the white point. I chose the upper-right corner of the picture for this because it seems to be the lightest area. Then, I click the black eyedropper on the darkest spot, which is behind the child, in her shadow. That sets the dark point. Now, I can slide the midpoint back and forth until I find a middle gray point that looks right to me, and reveals as much detail on the child's face as possible. After all, she's the subject, and although it's nice to have detail everywhere, it's most important there. Figure 24.40 shows my settings, and the result. Figure 24.40. Better, but not there yet. Dodging and BurningThere are still a few more tricks we can use. The Dodge and Burn tools are based on dark room photography techniques that have been used for more than 100 years . Dodging means putting your hand, or some sort of dodging tool, in between the enlarger light and the printing paper while you're making the exposure. This blocks the light from hitting the paper and leaves that area of the print less exposed, and therefore lighter. You have to keep the dodging tool in motion, so you only block some of the light and not all of it. Otherwise, you'd simply have a white spot. The usual dodging tool is a cardboard circle on a flexible wire handle, which looks like a lollipop. Not surprisingly, it's also the Elements icon for the tool. The burning tool has the opposite effect. You can use a sheet of cardboard with a small hole in the middle, or simply hold your hand so a small beam of light gets through, while the rest is blockedagain, this is just like the tool icon. Burning is done after the initial exposure of the paper, and means turning the enlarger lamp back on and giving additional light to a part of the picture, darkening the area you re-exposed. To use the Dodge tool to lighten or the Burn tool to darken, select the one you want to use from the toolbox. Both tools have the same options. Select a brush size that's appropriate for the area you want to affectyou can change the brush style too, but I find that the soft round brush, which is the default, typically works well. Next, select the tonal Range you want to affect: highlights, midtones, or shadows. Then select the amount of exposure you want. For the most subtle changes, I typically use a large soft brush that I can sweep through my photo in a quick motion. I also set the exposure to a low level, and select a tonal range opposite of what I'm trying to add. For example, if I want to darken an area, I choose the Burn tool and select the highlight or midtone range. I choose the shadow range to have the quickest effect. When using the Dodge tool, I choose the shadow range for the most subtle changes. I can use the Dodge and Burn tools to even out the exposure on this photo. I'll dodge behind her to lighten the trees, and burn around her face to darken that area and increase the detail. Figure 24.41 shows the final version of the photo. Figure 24.41. Still not perfect, but much better. Compare it to the original. Task: Using the Dodge and Burn ToolsBefore we go on, let's practice with the Dodge and Burn tools.
Painting Over Small BlotchesSome pictures need touching up with a brush. The girl shown in Figure 24.41 looks very good, but there are a few distracting dots around her feet. There are several ways to fix such problemsyou can use the Clone Stamp to paint nearby colors over a rip or a large splotch, as we will on a badly damaged photograph later, but you can simply paint over small dots or blemishes. Using the Brush tool, which you'll learn more about in Chapter 26, is not terribly difficult. Select a brush style, size, and color; then drag over the area you want to paint. When trying to brush color onto a photo to cover a small blotch, the hard part is picking a color that matches the one that is missing. Do you know how to select the right color to do the touch-up? You probably can't do it from the Color Picker. Perhaps 1 person in a 100,000 is good enough at color recognition to select a perfect match for a given color. And even then, it would be as much luck as knowledge, because every pixel on the Color Picker is slightly different from its closest neighbors. Instead, select an exact match with the Eyedropper. Look at the picture and find an area with the exact shade you need. (Usually, it will be immediately adjacent to the damage you're going to repair.) Then, just click it with the Eyedropper to make it the foreground (active) color. If you press Option-Alt as you click, it will instead become the new background color. You can then use the brush to touch up spots of uneven or missing color. |
EAN: 2147483647
Pages: 349