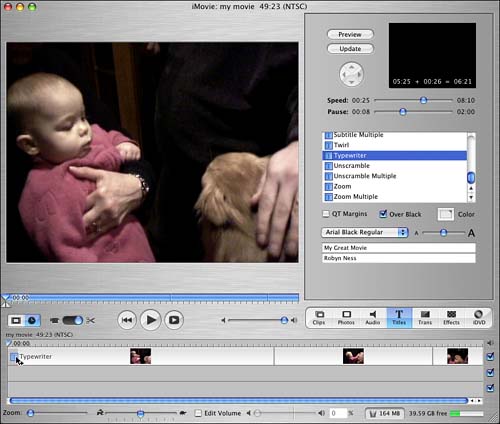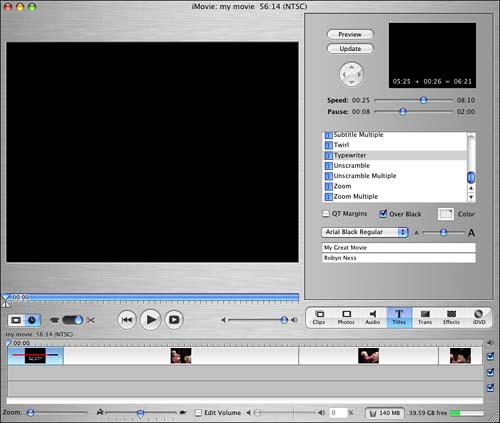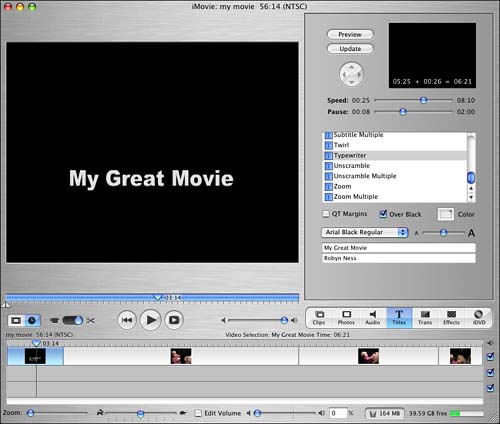Adding Titles
| The ultimate goal of making titles is to introduce or otherwise enhance your movie. You could have a title at the beginning, a rolling credit at the end, and any number of titles in between to introduce different scenes (reminiscent of silent movies?) or sections (such as a training video). If you think back, earlier in this chapter we talked about the two different ways that titles can work: either displayed against a black screen (Over Black), or as an overlay displaying directly over video. Either approach can be fun and work in different situations, but you might want to start out with a standard Over Black title (by clicking the Over Black check box). Task: Adding a Title to a MovieAdding a title to a movie is as easy as adding a clip to a movie; it's a very similar, almost identical process. In factit is identical. As Austin Powers might say, drag and drop, baby!
When you've dragged a title into the Timeline, you can click in the Timeline to select it (it'll change to blue) and make adjustments to it. Then you need to click Update for iMovie to process it and give you a preview.
iMovie can quickly build a miniature preview in the Titles palette when you make changes. But digital video takes a lot of processing power. So, in order for it to catch up with changes when you place it in the Timeline, it has to be processed before you can get the final preview of how it'll look on a television. |
EAN: 2147483647
Pages: 349