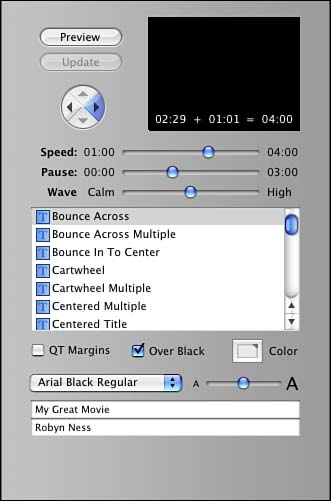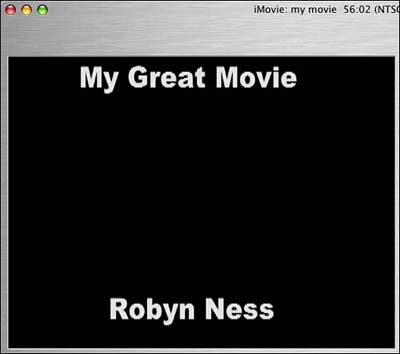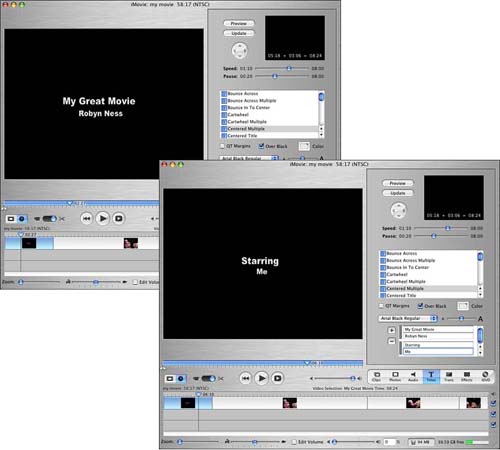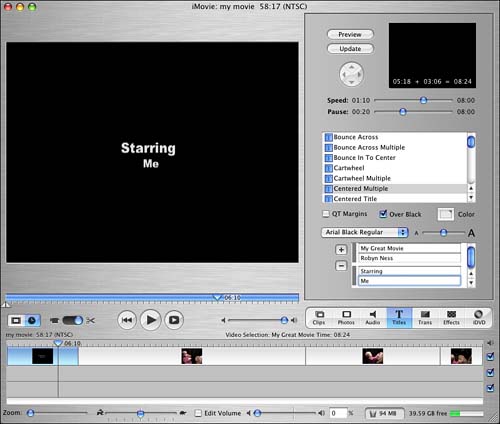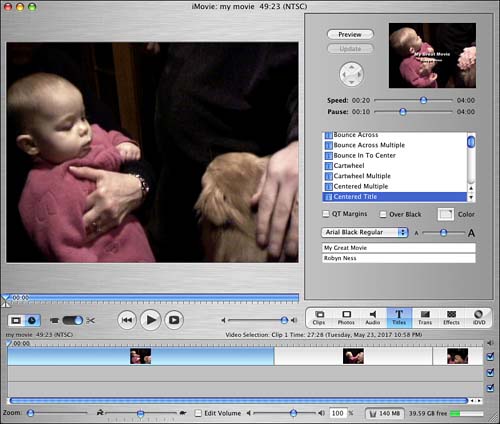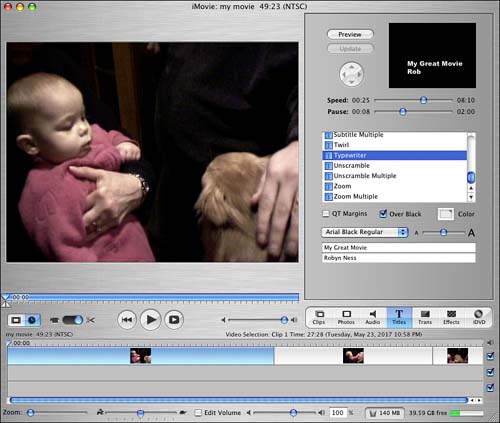Titles
| When you're ready to try adding a title to your iMovie, you'll be working in a new area of iMovie: the Titles palette. Until now, you probably spent most of your time simply capturing video and working with clips in the Shelf, the Monitor, and the Timeline. But now you'll start switching back and forth between various windows in the Shelf. If you haven't already tried it, the way you get to the Titles palette if you're looking at clips in the Shelf is simply to click the Titles button. When the Titles palette comes up, you'll see a number of options, including ways to adjust the size and color of the letters in your title, as well as a list from which you can select different titles (see Figure 15.1). Figure 15.1. The Titles palette. But if you're new to digital video, don't worry about all the options. You can add a title to your iMovie simply by choosing one (such as Bounce In To Center) from the list, clicking on it, and dragging it into the Timeline. Sooner or later, you'll want to take advantage of all the things you can do to spruce up and modify titles to give your productions a customized touch. To get our feet wet, let's take a look at a couple of the basic titles that are included with iMovie. Later on, we'll dive into adjusting and customizing titles. Sample TitleBounce In To CenterNear the top of iMovie's title list is Bounce In To Center, and it's a great starting place to play around with titles. Looking at Figure 15.2, you can get a sense of how the text moves in from the top and bottom of the screen. Figure 15.2. A sample title. Sample TitleCentered MultipleAt first glance, Centered Multiple might sound like an abstract algebraic principle, but after you start playing with it, its value becomes apparent. Centered Multiple is an example of a title to which you can add multiple lines of text. In essence, iMovie makes it easy to create multiple "screens" by enabling you to add additional lines of text to some titles. On the left in Figure 15.3, we see the first screen (imagine the text fading in, pausing, and then fading out), and on the right we see the next screen, where the same thing happens again. Figure 15.3. A fade from left to right. If you're having difficulty picturing what's going on, don't be concerned . When you start playing in the program, it'll become clear, and you'll see the nice effect that this kind of title has. iMovie makes it easy to enter text in titles like this one. As with the previous title we examined, the text you enter in the bottom of the Titles palette is what appears in the title (see Figure 15.4). Figure 15.4. The text input area in the Titles palette. With a multiple line title, you can click-and-drag the blue scrollbar down (the blue scrollbar to the right of the text) to reveal more lines of text. If you haven't tried them (although we aren't officially in the middle of a task), the + and - buttons to the right of the title text enable you to add and remove lines of text, which generates more screens. This particular title is a nice way to have introductory screens fade in and out before a movie starts. Now that you've gotten a taste of our two basic titles, take a moment to consider all the titles you have available (see Table 15.1). Table 15.1. Titles in iMovie
Using Titles over BlackOne simple way to have titles appear is against a black background so that your attention is focused on the title itself. To accomplish this, you simply click on the Over Black option in the Titles palette (refer to Figure 15.4). Overlay (over Video) TitlesAnother method you might want to try is to uncheck the Over Black option so that your title appears over a video clip, as shown in Figure 15.5. The only requirement is that you have a video clip in the project! Figure 15.5. Clicking on a title with Over Black unchecked to see a mini-preview with the title displayed over a video clip. Task: Selecting a TitleTo begin working with titles, you'll want to know how to find a particular title that was listed in Table 15.1.
|
EAN: 2147483647
Pages: 349