Using Network Services from Mac OS X
You can easily connect your Mac OS X computer to your LAN by configuring the Network window. If Fedora is configured as a DHCP server (see Chapter 23), your Mac OS X client can detect that. Or, you can configure your LAN interfaces manually, as follows:
-
From the Dock bar, click System Preferences and select Network. This opens the Network window, which enables you to configure your network interfaces (see Figure 26-1).

Figure 26-1: Configure your Mac OS X network interface to connect to Linux servers. -
If you are connecting to your Linux servers from a LAN, click the Show field and select Built-in Ethernet.
-
Click the TCP/IP tab. Then select either DHCP or Manually in the Configure Ipv4 field. If you select Manually, you can add the IP address of your computer, its netmask, the location of the router, the location of the DNS servers, and the domains to search. (For a home or small business, you might have a single Linux server serving as your router and DNS server. In this example, 10.0.0.1 is serving both of those functions.)
-
Click the AppleTalk tab. If you have configured your Linux server as an AppleTalk file and printer server (using netatalk), select the check box to turn on AppleTalk network protocols.
-
Click the Proxies tab. If you need to use a proxy server to access the Internet or other wide area network, use this tab to identify the proxies you are using.
The latest iMac computers have built-in Ethernet jacks that you can use to plug into your network hub. Plug your iMac into your LAN hub and you should be ready to use your Linux servers from Mac OS X.
Using AppleTalk (netatalk) from Mac OS X
AppleTalk is the traditional set of protocols used by Apple computers to share files and printers over a LAN. Although Mac OS X can support Samba file sharing, AppleTalk is still a familiar way for Mac users to get to networked printers and files.
Inside Fedora is a software package called netatalk that you can use to configure Fedora as an AppleTalk file and printer server. To a Mac client, the netatalk server looks no different than any other AppleTalk server.
| Cross-reference: | Refer to the “Setting up the netatalk server” section later in this chapter. |
To access a shared directory from an AppleTalk server, click Go in the Finder bar at the top of the screen, and then select Connect to Server. The Connect to Server window appears, as shown in Figure 26-2.
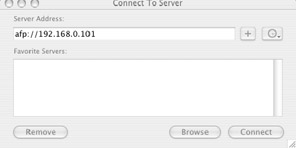
Figure 26-2: In Mac OS X, see Samba and AppleTalk shares from the Connect to Server window.
Enter the address, as shown in Figure 26-2, or click the Browse button to see a list of available servers.
After you click Connect, a pop-up window appears, prompting for a user name and password. Use the Options window to set up your preferences for logging on to the server. You can have the password added to your keychain so you don't have to type it in each time you access the server. You can also select to send the password in clear text (which is the default) and be warned that you are doing that. The server determines whether you need to enter a clear-text or encrypted password (so if you send the wrong type of password, it will fail). You can also request a secure connection over SSH for your login (which is a good idea to prevent someone from sniffing out your password from the network).
Figure 26-3 shows the Options window for selecting password options as just described.
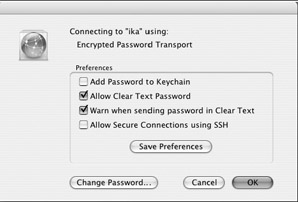
Figure 26-3: Select authentication options when you connect to your AppleTalk (netatalk) server.
After the user name and password are accepted, an icon representing the AppleTalk share appears on your desktop. Double-click to open the shared directory. You can change the contents of that directory in any way that your login will allow.
Using AppleTalk from Mac OS 8 or OS 9
Prior to Mac OS X, Mac clients accessed AppleTalk shares from the Chooser window. The procedure for accessing a netatalk (or other AppleTalk) server went something like this:
-
Click the Apple menu and select Chooser. The Chooser window appears.
-
Click AppleShare. The file servers available on the local network appear in the Select a File Server window.
-
Click the file server you want to access and click OK. You are prompted for a user name and password (or just presented with a guest login).
-
Add the requested information and click OK. An icon representing the server appears on the desktop.
At this point, you can open the icon representing the shared directories and begin using the files and subfolders contained within.
Using Windows and Linux servers (Samba)
The procedure for accessing Samba servers from your Mac OS X system is similar to the procedure for accessing an AppleTalk server from Mac OS X. As with the AppleTalk procedure, you open the Go menu from the Finder bar and select Connect to Server. From the Connect to Server window, do the following:
-
Click the Browse button, then click the workgroup name that contains the Samba server that you want.
Tip If you're not sure if the server is a Samba or AppleTalk server, look at the address at the bottom of the window after you click the server name. A Samba (SMB) address begins with smb://, while an AppleTalk server begins with afp://.
-
Choose the server you want to open and double-click it. You will likely be prompted for your Samba user name and password from the SMB/CIFS Filesystem Authentication window (see Figure 26-4).
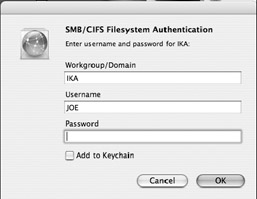
Figure 26-4: After requesting a Samba share, you must authenticate to the server. -
Type the user name and password (and optionally, you can click the Add to Keychain box). The keychain lets you store your user name and password, so you don't have to type it again the next time you access this Samba share. An icon representing the Samba share should appear on your desktop.
If the Samba server doesn’t appear on the Connect to Server window, you can type the name or IP address of the server, followed by the share name you want in the address box on the bottom of the window. Here’s an example of an address for accessing a Samba share from the Connect to Server window:
smb://192.168.0.3/toyprojects
In this example, smb tells Mac OS X that it is looking for a Samba share. The Samba server in this example is located at IP address 192.168.0.3 (you could use a NetBIOS name instead of an IP address here). The name of the share is toyprojects. You could also add the workgroup and user name to the command line. Here's an example that asks for a share named toyprojects on a server named toys, in the ESTREET workgroup, as the user named chris:
smb://ESTREET;chris@toys/toyprojects
Here are a few things you should know about accessing Samba shares from Mac OS X:
-
When authenticating your password (see Figure 26-4), Mac OS X sends your password in clear text. Unlike when authenticating an AppleTalk share, there is no way to select to send encrypted passwords from this window.
-
The example of setting up Linux Samba shares in Chapter 18 shows how to set up Samba to ask for encrypted passwords (and therefore will fail authentication from Mac OS X). To get around the problem (on a secure network), you can create a share that either accepts clear-text passwords or have the share be available to guest users.
Note To configure a particular Samba share to work from a Mac OS X client, you can edit the /etc/samba/smb.conf file (as root user). In a shared directory definition, add the line guest ok= yes (to allow guest users access to the share) or encrypt passwords = no to accept clear-text passwords.
Sharing X applications
Most UNIX-like computer systems rely on the X Window System (also referred to as X11 or simply X) to display graphically-based windows over a network. Sharing applications over the network with X requires little more than having X running and making it accessible to displays that are directed to your display (see Chapter 3 for information on launching X applications).
Although the default graphical interface for Mac OS X is a facility called Aqua, there is now an X11 for Mac OS X available for Mac users. The latest version of Mac OS X, nicknamed Panther, includes a native X installation. You must choose a Custom install or upgrade when you install Panther to get the X packages on your system. For further information on the state of the X Window System in Mac OS X, or to download your own copy of X11 for Mac OS X, go to www.apple.com/macosx/features/x11.
With X11 installed and running on your Mac OS X, you can launch X applications from your Linux system and have them appear on your Mac OS X desktop.
EAN: 2147483647
Pages: 286