| The first time you start Visual Studio .NET, you will be presented with a profile page. On this page, you can create a profile of yourself as a developer. Although you could keep the default (Visual Studio Developer), you might want to select the Visual Basic Developer profile so that the environment will automatically adapt a look and feel similar to the old Visual Basic 6.0 Integrated Development Environment (IDE). Figure 3.1 shows an example of the My Profile page. Figure 3.1. Setting the configuration on the My Profile screen.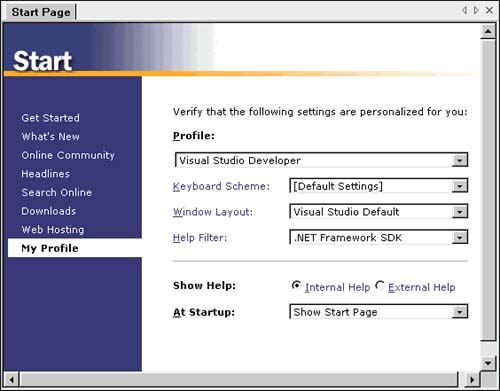
TIP Although you can use any profile you like, we've selected the Visual Basic Developer profile, and when we describe keystrokes throughout this book, they may not work if you've selected a different profile. In addition, you can always return to this page by selecting the My Profile link on the Visual Studio .NET Start page.
The My Profile Page In addition to the profile, the My Profile page allows you to set some overall environment defaults. You can, for example, select an existing profile and then modify the window or keyboard layouts individually. Table 3.1 provides a list of some of the options on the My Profile screen. Table 3.1. Fields on the My Profile Screen | Field | Description | | Profile | Set this field to the general window and keyboard layout you'd like to use. You can modify any of the specifics (window or keyboard layout) individually, as well. You have the option of choosing from Visual Studio, Visual Basic, Visual C++, Visual InterDev, VS Macro, Student, and Visual C# developer. | | Keyboard Scheme | Select the keyboard mappings you're comfortable with. You can select from Visual Studio Default, Visual Basic 6, Visual C++ 2, Visual C++ 6, and Visual Studio 6. | | Window Layout | Set the default window layout to one of the following: Visual Studio Default, Visual Basic 6, Visual C++ 6, Student Window Layout, or No Tools Window Layout. | | Help Filter | Set the default filter for help content. This determines which language definitions and examples show up in the Help window when you press F1 or view any help topics. | | Show Help | Choose to view help in a separate window or integrated into the IDE. | | At Startup | Select the item that's displayed when you start Visual Studio .NET. You have the option of showing one of the following: Show Start Page, Load Last Loaded Solution, Show Open Project Dialog Box, Show New Project Dialog Box, or Show Empty Environment. | Visual Studio Start Page The Visual Studio Start page, shown in Figure 3.2, is the page you'll see when you start Visual Studio, if you've selected to show this page at startup. Figure 3.2. The Visual Studio Start page allows you to start a recent project, open an existing project, or create a new project.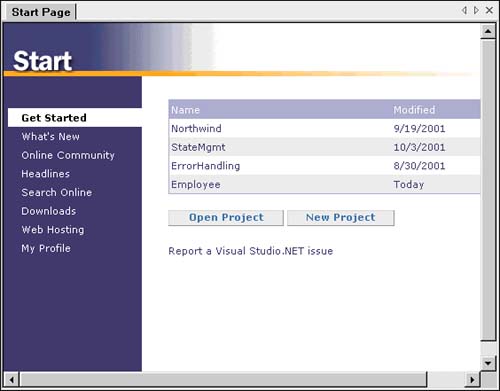
The menu on the left side of this page includes a number of links, including "What's New" help topics. You can see a list of online community links, where you can get assistance with Visual Studio .NET and many other Microsoft products. You can get the headlines for MSDN news, search the MSDN site for information related to Visual Studio, download sample code and tutorials, check out what's new in XML Web Services, and even get a list of service providers that can host your ASP.NET Web sites. You can get back to the My Profile page to modify your profile from this menu, as well. Note that many of these links will only work when you are connected to the Internet. In the body of this page, you can select a recent project, create a new project, or open an existing project by selecting it from the file system. TIP After you have loaded a project, the Start Page will disappear from your IDE. To bring it back, right-click in the toolbar area of VS .NET and choose the Web toolbar. In the address area of the Web toolbar, type vs:/default.htm.
Creating a New Project If you choose File, New, Project from the Visual Studio .NET menu bar, you will see a dialog box like the one shown in Figure 3.3. When putting together an application in Visual Studio .NET, you will choose one or many of the different types of projects to make up your solution. For example, you can create an ASP.NET Web application that also uses a Class Library project and an ASP.NET Web Service project as well. A solution can therefore be made up of one or more projects. Figure 3.3. The New Project dialog box allows you to create a new solution starting with a particular project type.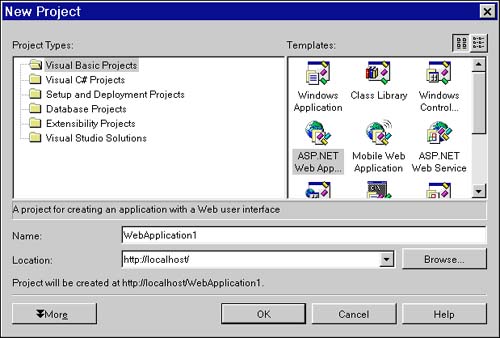
On the left side of this screen, you can choose the language you will use to create your new project. Depending on the options you selected when you installed your Visual Studio environment, you can choose from Visual Basic .NET, C#, C++, and any other .NET programming language you have installed. Microsoft isn't the only supplier of .NET-supported languages other vendors have written languages that work just as well in Visual Studio .NET as the languages provided by Microsoft. On the right side of this screen, you can choose a default template for the type of project you will be creating. You have many different templates to choose from, as described in the next section. If you choose the ASP.NET Web Application project type, you will be asked to provide a project name. You will also be prompted to specify the Web server name where you wish to place this new Web site. The example in Figure 3.2 is creating a Web root in http://localhost/ on the current machine. Whichever Web server you choose, you must have installed the .NET Framework on that machine prior to creating a Web project using Visual Studio .NET. In this book, you will investigate the ASP.NET Web Application project type in great detail. In addition, you will also look at creating mobile Web applications, ASP.NET Web Services, and Class Library projects. |