Resizing Objects
Let's start with something that all objects have in common: resizing. You can resize any object on a slide, either by dragging a selection handle on its border or by using the Size group in the Format tab.
In Chapter 4, you learned how to resize a text box; you can resize any object in this same way, simply by dragging a corner or side selection handle to change the object's size and shape. The mouse pointer changes to a double-headed arrow when you move it over a selection handle. As you resize the object, a faint shadow of the object appears to show its new size.
| EXPERT TIP | Some objects, such as photos, maintain their aspect ratio by default when you resize them using a corner selection handle. In other words, the ratio of height to width does not change when you resize using the corner selection handles. If you want to distort the object by changing its aspect ratio, drag one of the side selection handles instead of a corner one. Other objects, such as drawn shapes, do not maintain the aspect ratio unless you hold down the Shift key as you drag a corner selection handle. |
You can also size an object by incrementing the values in the Size group on the Format tab, or by typing numbers directly into these text boxes.
Alternatively, you can click the dialog box launcher for the Size group to open a Size and Position dialog box, from which you can enter a height and width, the same as you would in the Size group on the ribbon (see Figure 10.15). This same dialog box is available for all object types, although more of the options are available for photos than for drawn objects. Figure 10.15 shows the dialog box for a photo. For a drawn object, some of the Scale options are unavailable, as well as the Crop From and Original Size sections.
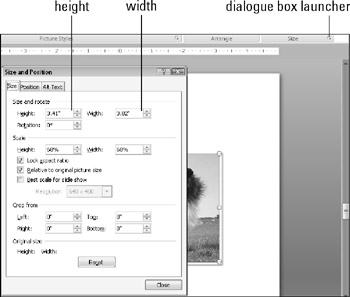
Figure 10.15: Adjust an object's size from the Size tab in the Size and Position dialog box.
An advantage of using the dialog box is that you can adjust the scale of the object by a percentage. For example, you can shrink the object to 50 percent of its original size by changing its Height and Width values in the Scale section to 50 percent each (see Figure 10.15). This feature is more useful for photos than for drawn objects, but it works for all object types.
For imported objects only-such as pictures, clip art, and so on-you can also set these scale options:
-
Relative to Original Picture Size: The measurements in the Scale section refer to the original picture size if you select this option; otherwise, they refer to the previous size of the picture.
-
Best Scale for Slide Show: When you select this option, PowerPoint adjusts the picture size to match the resolution at which you show the presentation, as you have specified in the Resolution drop-down list.
| CROSS-REF | The Crop From options are available only for imported objects such as photos, and are covered in Chapter 13. |
The Original Size section is also available only for imported objects. You can click the Reset button in this section to reset the object back to the size that it was when you initially placed it on the slide.
EAN: 2147483647
Pages: 268