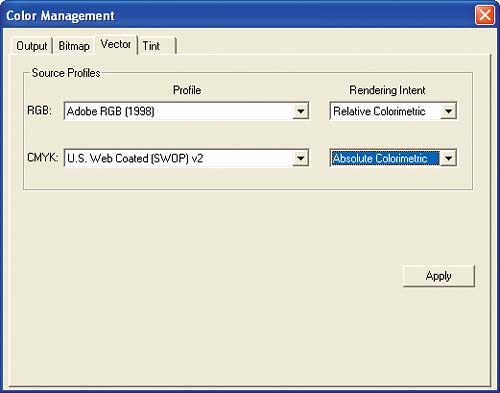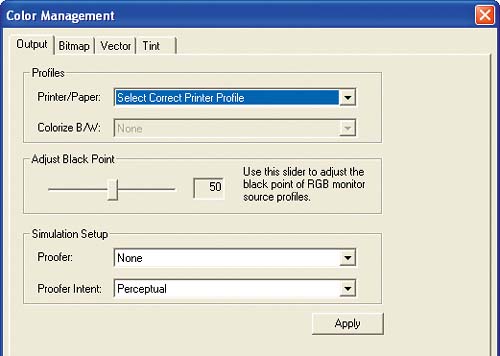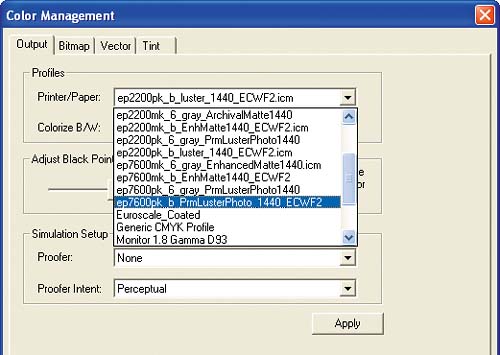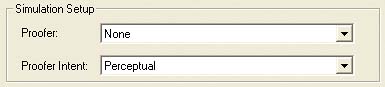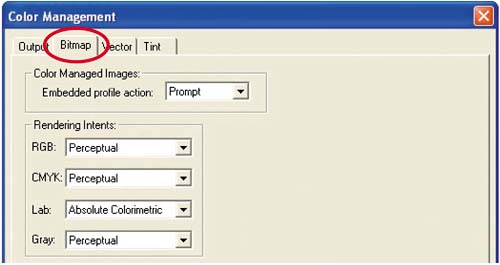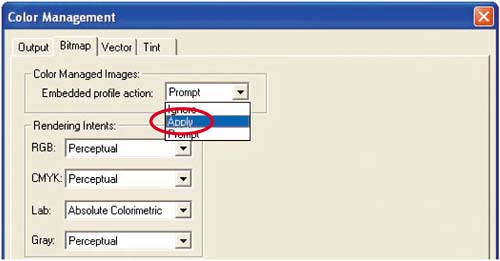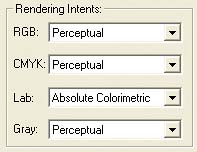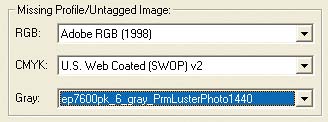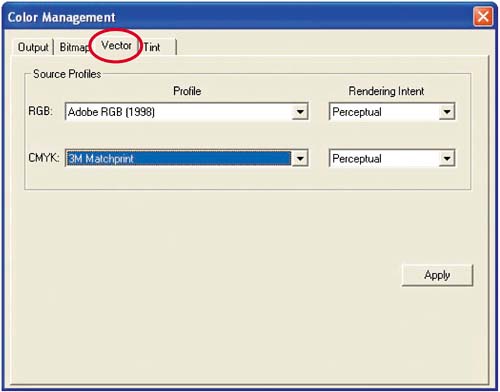| Now that your printer is configured, the next step is to configure ImagePrint's color management preferences. 1. | Launch the ImagePrint printer setup application by choosing Start > All Programs > ImagePrint > ImagePrint.
| 2. | Choose Image > Color Management.
The Color Management dialog box appears, with the Output tab active.
Figure 11.9. 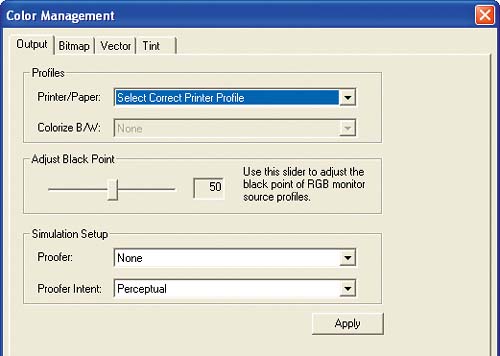
ImagePrint's Color Management dialog box is where you set preferences for each object type in a document and for the type of color management to be applied at print time.
| 3. | Click the Printer/Paper drop-down menu to open it.
Figure 11.10. 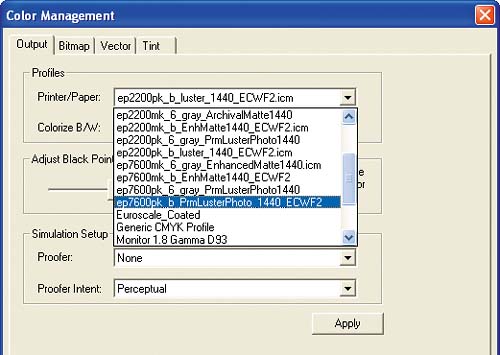
ImagePrint includes a large set of profiles for many ink and paper combinations for supported printers. The profile names indicate the printer model, paper type, ink type, and lighting conditions. Some profiles also include specific color spaces, such as grayscale. ImagePrint's profiles are highly regarded and sometimes produce better results than custom profiles.
| 4. | Choose a profile for your printer, ink, and paper combination. For example, I chose ep7600pk_b_PrmLusterPhoto_1440_ECWF2.icm. This indicates a profile for the Epson 7600 with photo black ink, premium luster paper, a printing resolution of 1440 dpi, and viewing conditions of mixed fluorescent and cool-white incandescent lighting.
I recommend starting with the ECWF2 set of profiles; these profiles represent the mixed cool-white and fluorescent lighting typically found in homes and offices. If, however, you're viewing prints in a color-correct light box, select a profile ending in EDAY, which represents daylight.
Note  | ImagePrint looks for profiles in its own directory. If you have custom printer profiles, install them in C:\Program Files\ImagePrint\Color. |
One of the benefits of ImagePrint is its ability to print color-managed grayscale images. ImagePrint includes several grayscale profiles, such as Ep2200UCMGrayEMatte1440.icm. If you select a grayscale profile in the Printer/Paper drop-down menu, the Colorize B/W menu becomes active. This menu is used when you want to print a color image as grayscale.
| 5. | If you want to bring out shadow detail in your print, increase the amount of shadow point compensation using the Adjust Black Point slider. I recommend leaving the Adjust Black Point slider at the default of 50 and making adjustments based on your prints.
Adjust Black Point is similar to the Use Black Point Compensation option in Photoshop, except that ImagePrint enables you to control how much compensation is applied.
| 6. | In the Simulation Setup section, leave the Proofer field set to None.
Figure 11.11. 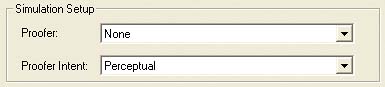
The Simulation Setup section is where ImagePrint lets you enable device simulation, or the capability to predict what the output of one device will look like on another.
If you want to simulate the output of a device or printing process, such as U.S. Web Coated SWOP v2, on your printer, you would choose that profile from the Proofer drop-down menu. For now, we're leaving this option set to None.
| 7. | Click the Bitmap tab at the top of the Color Management dialog box.
Figure 11.12. 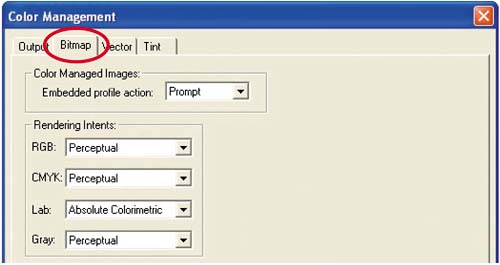
The settings on the Bitmap tab are similar to Photoshop's Color Settings preferences in that they set the default behavior for embedded profiles, rendering intents, and missing profiles.
| 8. | From the Embedded Profile Action drop-down menu, choose Apply.
Figure 11.13. 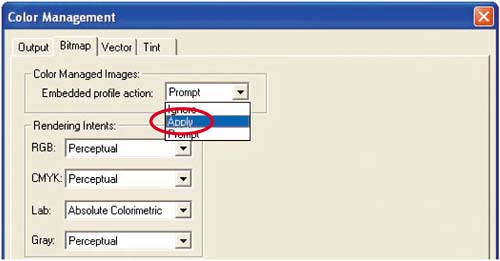
The Embedded Profile Action menu determines how ImagePrint deals with images that contain embedded profiles:
Prompt instructs ImagePrint to ask you if you want to use the embedded profile or to ignore it and use the default profile for the image type. Ignore instructs ImagePrint to ignore profiles embedded in images and to use the profile selected as the default for the image type. Apply instructs ImagePrint to use profiles embedded in images and is the recommended setting.
| 9. | In the Rendering Intents section, choose a rendering intent for each image color mode.
Figure 11.14. 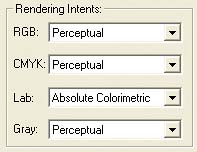
ImagePrint recommends Perceptual rendering for images and Absolute Colorimetric for images in the Lab color space. In previous chapters in this book, we used Relative Colorimetric for images, but there is no one correct choice. The best approach is to experiment and determine which setting works best for you.
| 10. | In the Missing Profile/Untagged Image area, specify how you want ImagePrint to handle RGB, CMYK, and grayscale images that do not have embedded profiles.
Figure 11.15. 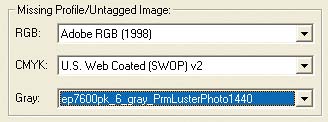
I recommend using the same settings as in Photoshop. Choosing Adobe RGB 1998 from the RGB drop-down menu instructs ImagePrint to use Adobe RGB 1998 as the default working space for all RGB images that lack profiles. This setting is also used for RGB images when the embedded profiles option is set to Ignore.
Choosing U.S. Web Coated SWOP v2 (or your preferred CMYK profile) from the CMYK drop-down menu instructs ImagePrint to use U.S. Web Coated SWOP v2 as the default working space for all CMYK images that lack profiles.
In the Gray drop-down menu, select an ImagePrint profile that corresponds to your printer, ink, and paper type. This setting instructs ImagePrint to use the selected profile as the default working space for all grayscale images that lack profiles. This setting is also used for grayscale images when the embedded profiles option is set to Ignore.
| 11. | Click the Vector tab at the top of the Color Management dialog box.
Figure 11.16. 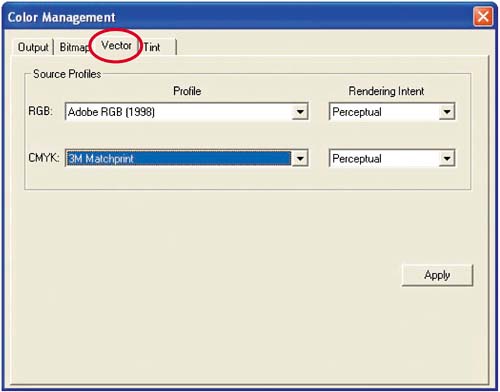
The settings on the Vector tab specify the default behavior when you're working with vector artwork, such as Adobe Illustrator and EPS files. These settings also determine the default profile and rendering intent to use when opening RGB or CMYK vector artwork that lacks embedded profiles.
| 12. | From the RGB drop-down menu, choose Adobe RGB 1998, and in the corresponding Rendering Intent drop-down menu, choose Relative Colorimetric.
| 13. | From the CMYK drop-down menu, choose U.S. Web Coated SWOP v2 (or your preferred CMYK working-space profile), and from the corresponding Rendering Intent drop-down menu, choose Absolute Colorimetric.
|
Figure 11.17. 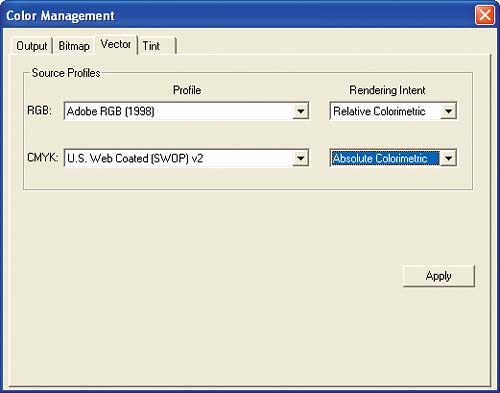
ImagePrint's Color Management preferences are now configured. You do not need to close the Color Management preferences dialog box you can leave it open on the screen and change the settings for the image you are printing, which is how the Color Management window is meant to be used. |