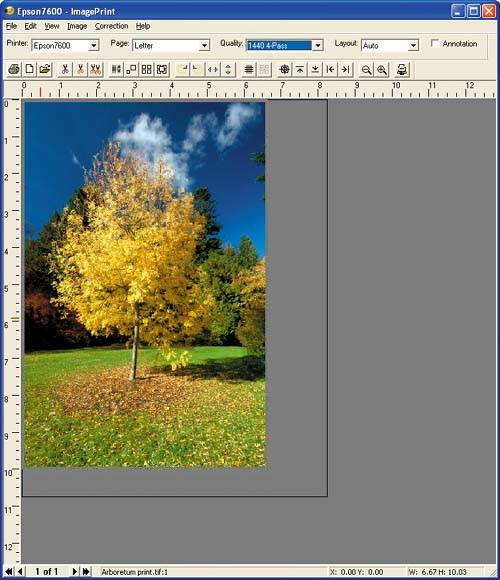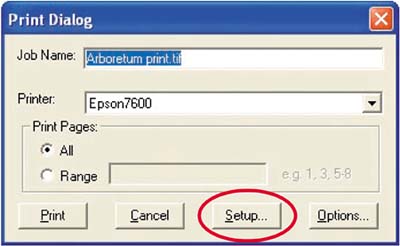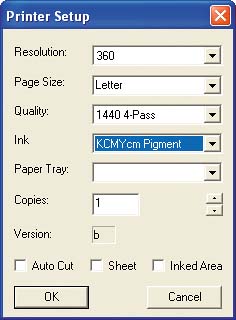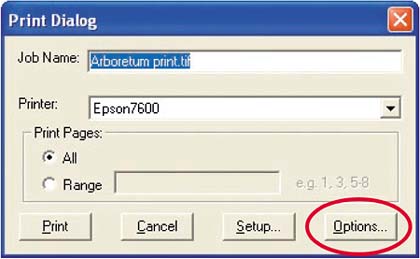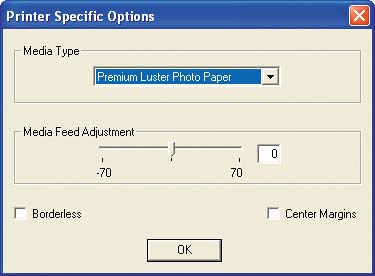| ImagePrint enables you to lay out images and artwork on a page for printing. In this exercise, we'll place an image on a page, which will be color managed by the settings established in the previous exercise, and then we'll print it. 1. | With ImagePrint still open, choose File > Open and then navigate to and open the file Arboretum.tif, located in Windows XP Color Management Project Files > Chapter 11.
The Arboretum.tif image opens in ImagePrint.
Figure 11.18. 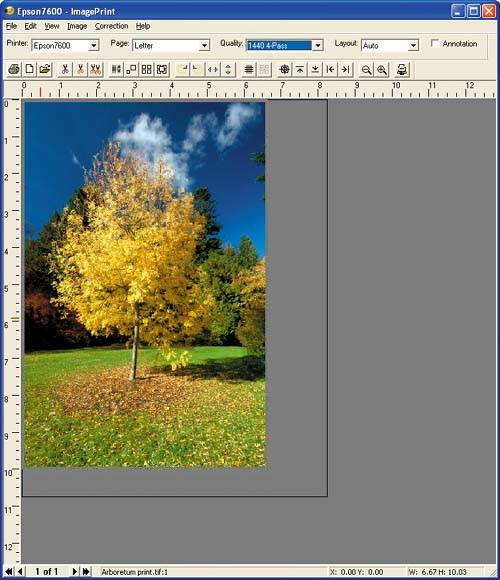
The black outline shows the printable area of the page, with the image placed in it. The image can be moved around on the page, and other images can be added, if the page size is large enough. Each image on a page has its own source profile, which can be unique for each image. ImagePrint will convert each image from its source color space to the output space selected in the printer profile.
Like Photoshop, ImagePrint always displays images with display correction. The image data is converted from the source color space to the display space for viewing the data in the file is not actually changed.
| 2. | Make sure the Printer, Page, Quality, and other printer setup menus(at the top of the window) are configured correctly for your output device.
Figure 11.19. 
The Quality selection lets you choose the quality at which the print will be made from a list of those supported by the currently selected printer. This is different from the resolution of the image. Printers such as the Epson Stylus Photo 2200 use output resolution as a measure of quality; 2880 is the highest quality. Select the resolution you normally use to print images.
| 3. | Choose File > Print.
| 4. | In the Print Dialog window that appears, give your job a name and then click the Setup button.
Figure 11.20. 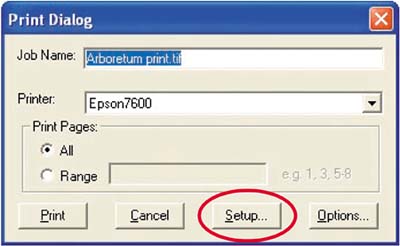
The Printer Setup dialog box provides additional output controls for your printer.
Figure 11.21. 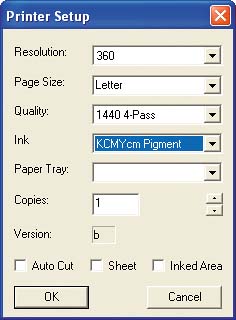
| 5. | From the Resolution drop-down menu, choose 360 dpi.
| 6. | If your printer supports multiple ink sets, from the Ink drop-down menu, choose the type of ink you're using for this job.
| 7. | Set the remaining options, such as the paper tray and number of copies, according to your print job. When you're finished, click OK to close the Printer Setup dialog box.
| 8. | In the Print Dialog window, click the Options button.
Figure 11.22. 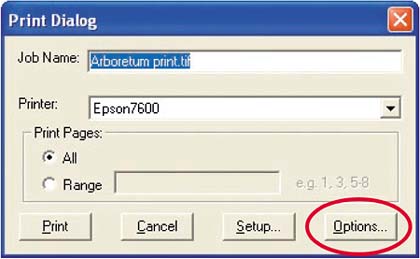
| 9. | In the Printer Specific Options dialog box, select the paper type that you are printing on. This should correspond to the profile that you selected in ImagePrint's Color Management settings.
Figure 11.23. 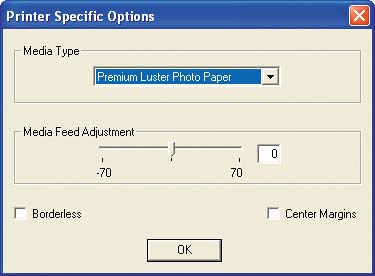
| 10. | When you are finished, click OK to close the Printer Specific Options dialog box.
| 11. | In the Print Dialog window, click OK to begin printing.
ImagePrint converts the image data from the image's embedded profile to the destination profile selected in the Color Management dialog box, which in this case is ep7600pk_b_Premluster_1440_ECWF2.icm, a custom profile for the Epson Stylus Photo 7600 provided by ColorByte.
| 12. | Print the image again on different paper or at a different resolution, selecting the corresponding profile.
| 13. | Now place your own images on the page and print using the same procedures.
| 14. | Once you have a few printouts, compare them to each other and to the screen.
The ImagePrint soft proof should provide results comparable to soft proofs in Photoshop.
The standard version of ImagePrint supports the printing of most image and vector (EPS) files. If you want to print QuarkXPress, InDesign, or PDF documents, you will need the ImagePrint PostScript option. With the PostScript option, you would build color-managed pages following the same approach described in Chapter 8. When you are ready to output the file, instruct the application, such as QuarkXPress, to not color manage the file when printing by selecting None (or Printer Color Management for Adobe applications). ImagePrint will then convert all elements on the page(s) from their source color spaces to the destination color space set up in its Color Management settings. Untagged elements will be managed by the missing profile policies.
|
|