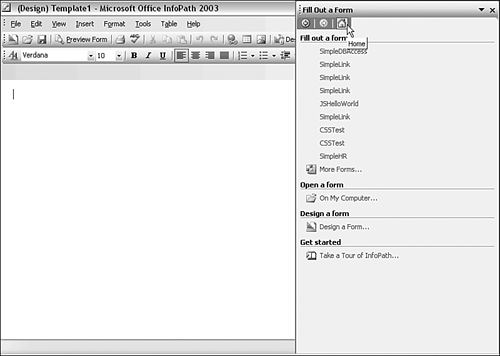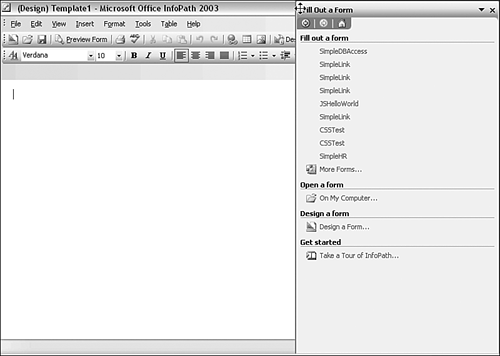The Task Pane
| < Day Day Up > |
| The task pane is pivotal to the designer of InfoPath form templates. Many common tasks are either only possible using the task pane, or are most conveniently carried out by using it. When visible, the task pane is displayed by default at the right of the screen. If the task pane is not visible, it can be conveniently opened using the Ctrl+F1 keyboard shortcut. Keyboard shortcuts to individual task panes are described in the next section. There are more task panes available in design mode than in form-filling mode, because users who only fill in forms don't need task panes relevant only to form template design. The Task Pane in Design ModeSixteen different task panes are available in design mode. Ten are common to both design mode and form-filling mode; six are available only in design mode. Only a few task panes have specific keyboard shortcuts. Close to the top of each task pane are two arrow buttons that allow forward and backward navigation through a list of recently used task panes (in a manner similar to the back button in a Web browser) and a button with a house icon that takes the user to the Fill Out a Form task pane (see Figure 3.4). Figure 3.4. Navigation buttons common to each task pane. The ten task panes common to design mode and form-filling mode are as follows :
Six task panes are specific to design mode:
The Task Panes in Form-Filling ModeThe ten task panes available in form-filling mode are listed in the previous section. In form preview mode, the Design a Form option is grayed out because its purpose is to test the form template currently being designed. Repositioning the Task PaneIf you prefer to move the task pane, you can drag it to the desired position. To drag it, you must place the mouse very close to the top-left of the task pane (to the left of the task pane drop-down menu). If the mouse pointer is hovering over the correct area, the cursor will change to a four-arrow appearance (see Figure 3.5), which is called the Move Cursor. You can then drag the task pane to a new position. If you have resized the task pane, those settings will be lost when you begin the drag. If you close InfoPath after repositioning the task pane, the new position is maintained when you reopen InfoPath. Figure 3.5. The four-arrow cursor when moving the task pane. |
| < Day Day Up > |
EAN: 2147483647
Pages: 206