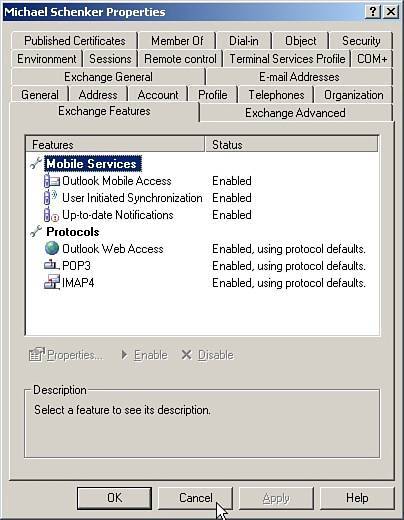Introducing OWA for Exchange Server 2003
| Outlook Web Access (OWA) is an Exchange email client technology that lets users access their mailboxes and public folder data using a Web browser and standard Internet protocols, such as HTTP and an HTTP extension, Web Distributed Authoring and Versioning (WebDAV). When users access mailboxes and public folders over the intranet or Internet, an HTTP virtual server hosted by Exchange 2003 is working behind the scenes to grant access and deliver files to the browser. OWA and a default HTTP virtual server are automatically installed and configured for use when administrators install Exchange 2003. Although ports may need to be opened on the firewall to allow users access to their mailboxes and public folder data, administrators need to provide the Uniform Resource Locator (URL) for the users to put in their browser's address field. Note
Using OWAOptimized for screen resolutions of 800x600 or higher, OWA supports two type of user modes when accessed with Internet Explorer 5 or later or Netscape Navigator 4.7 or later: Basic mode and Premium mode. Premium mode provides a feature-rich experience close to Microsoft's Office Outlook 2003, including drag-and-drop capability, right-click access to shortcut menus, and an expandable folder hierarchy. Spell check, the Reading/Preview pane, server-side rules, and forms-based authentication are a few of the other enhancements featured in OWA. As shown in Figure 10.1, the Premium view is what most users will automatically experience when using Internet Explorer 5 and later. If users cannot right-click and access shortcut menus, either they are using an old browser version or the technology set necessary for a rich experience has been disabled. Premium mode is more bandwidth intensive than Basic mode, so be sure this is taken into account during planning phases. Basic mode is useful for clients using slow dial-up connections; this mode still allows them basic email capability with the bells and whistles of Premium mode. Figure 10.1. The Premium mode of OWA has most of the features of Outlook 2003.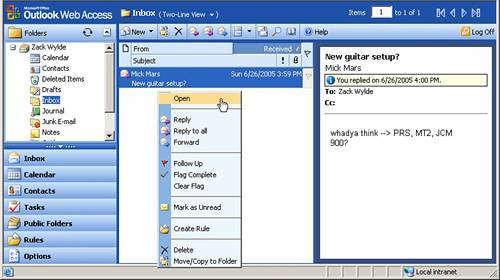 OWA contains a feature set that enhances the user interface, user productivity, user security, and gives increased performance. User-interface enhancements include a forms-based login screen, new themes and colors, context menus, a reading pane, and keyboard shortcuts. User productivity enhancements include calendaring improvements, Search Folders, message signature, Personal Tasks, and spell checking. User security enhancements include attachment and web-beaconing clocking and privacy protection. Many of the enhancements have configurable settings that help users to manage their inbox, calendar, contacts, tasks, public folders, and mailboxes in OWA. By clicking the Options shortcut in the Task pane, users can modify OWA settings and then apply the changes by clicking Save and Close. The Options page contains such settings items as the out-of-office assistant, the spelling check, email security, and junk email protection. Managing OWABy default, Exchange 2003 enables OWA for users. Without any administrative intervention, internal and external users can access their mailboxes and public folder data. If necessary, administrators can disable OWA for individual users using the following steps:
WebDAV is used to access mailboxes and public folders over the Internet or the company intranet. WebDAV allows email clients to access mailboxes with only a browser and a URL. Clients type the provided URL into the address field of the browser and then enter their username and password. For example, to access the mailbox for the Exchange alias mschenker, type http://{servername}/exchange, where {servername} is the placeholder name for the HTTP virtual server hosted by the Exchange server. When prompted, type the username mschenker and the mailbox password. Similarly, WebDAV allows access to the default folder tree. When users have access after they have logged in to the mailbox, they can click the Public Folders tab. Alternatively, the folder's URL can be typed into the browser's address field to gain public folder access. To access the public folder tree, type http://{servername}/public, where {servername} is the placeholder name for the HTTP virtual server hosted by the Exchange server and public is the default name of the Public Folders web share. Users can also access alternative public folder trees. In this example, a user can access an alternative public folder called guitarists by typing http://{servername}/guitarists into the browser address field, where {servername} is the placeholder name for the HTTP virtual server hosted by the Exchange server and guitarist is the default name of the alternative public folder tree. Caution
|
EAN: 2147483647
Pages: 130