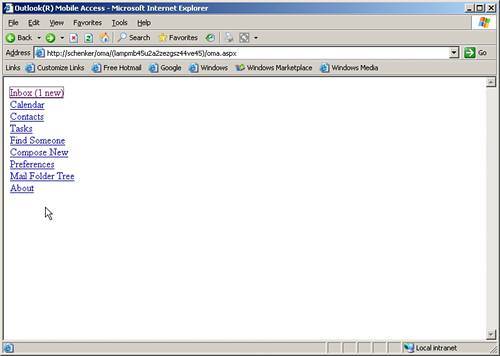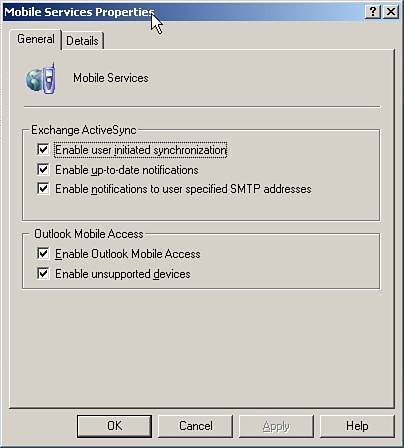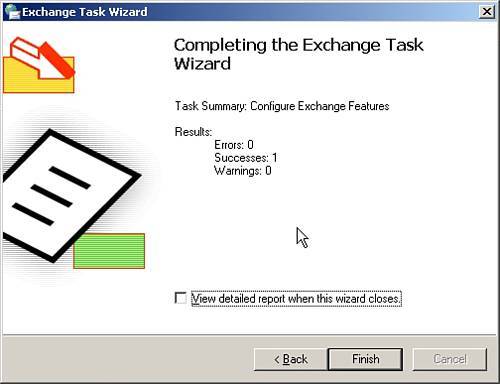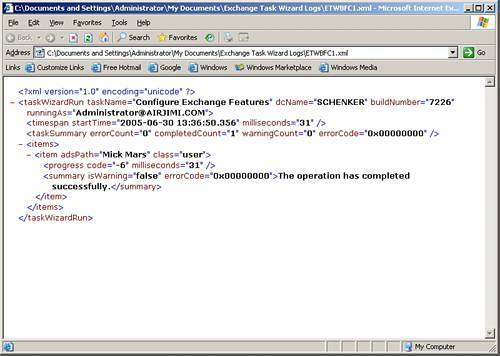| Originally in Mobile Information Server 2002, Outlook Mobile Access (OMA) has been enhanced in Exchange Server 2003. Using a broad-reach wireless device that includes web-browser capability such as PDA, Smartphone, or Pocket PC, users can take advantage of Microsoft's latest mobile device solution. OMA generates the following markup languages for display on supported devices: HTML xHTML and WAP 2.x cHTML and iMode
Unsupported devices can also be used with Outlook Mobile Access; however, the experience will not be fully comparable to the rich feature set of supported devices. Note  | Wireless Markup Language (WML) is also generated by OMA. However, Microsoft has not tested WML for all devices and gateway configurations and does not support WML. Information regarding currently supported devices can be found at http://support.microsoft.com/default.aspx?scid=kb;en-us;821835. New devices are supported through a Device Update pack. An updated Device Update package is available for download from Microsoft every six months. |
Using OMA and supported devices, users can access the following messaging and collaboration features: Email Includes Read, Reply, Forward, Delete, or Flag messages, message composition, and folder navigation. Calendar Includes Accept, Decline, or Tentative meeting requests; compose and edit appointments with attendees support. Contacts View, Create, or Edit personal contacts, search personal and global address list contacts, and save GAL contacts to personal and email contacts. Tasks View, Create, and Edit tasks.
Setting Up OMA Outlook Mobile Access is installed by default when administrators initially install Exchange 2003. Although OMA is installed and users are enabled for mobile access, OMA is disabled globally. After access is enabled, users point their mobile devices toward the OMA server through a URL, such as http://{servername}/oma, where {servername} is the server name of the OMA server. Unlike Microsoft Outlook Web Access, however, you cannot specify a specific user account in the URL because Outlook Mobile Access adds a unique identifier to the URL as part of session state management. Caution  | Although not required, a front-end server is typically recommended. Using OMA directly against a back-end server may cause conflicts with Outlook Web Access and Forms Based Authentication or if SSL is required for the Exchange virtual directory in Internet Information Server (IIS). If SSL or Forms Based Authentication is required, administrators will need to create a new OMA virtual directory. For help, see Microsoft Knowledgebase article 817379. For related information, see Microsoft Knowledgebase article 817317. |
Setting up OMA is a quick and easy process using Exchange System Manager. To enable OMA, use the following steps: 1. | In ESM, navigate to and expand the Global Settings node. Right-click the Mobile Services and select Properties to display the Mobile Services Properties dialog box shown in Figure 10.3.
Figure 10.3. Enabling Outlook Mobile Access via the Mobile Services Properties dialog box. 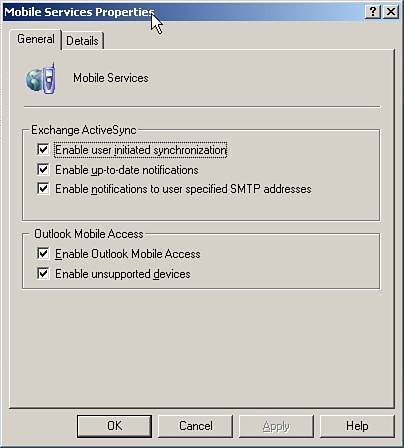
| 2. | On the General tab, click the check box next to Enable Outlook Mobile Access.
| 3. | To enable unsupported devices, click the check box next to Enable Unsupported Devices.
| 4. | Click OK to finish.
|
After OMA is enabled, administrators can test the setup by pointing a web browser to a URL, such as http://{servername}/oma, where {servername} is the name for the OMA server. If the server is operating properly, a simple page will be displayed as shown in Figure 10.4. Figure 10.4. Using Internet Explorer to test basic operation of Outlook Mobile Access. 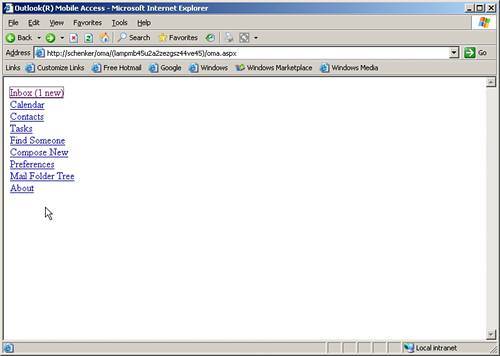
After basic testing with a browser is complete, administrators can test with mobile device emulators for devices, such as the Pocket PC SDK or the Openwave Mobile SDK, or test with actual supported devices that will be used in their organization for access to OMA. Testing Exchange access with a mobile device is a multistep process. First, users must have Internet access through a wireless carrier. Then the users initiate the device's browser and point the browser to the Outlook Mobile Access URL. Users authenticate to Exchange using their username, password, and domain information. On a Pocket PC, the step-by-step process is the following: 1. | Configure the mobile device to use the wireless carrier's Internet service. On the Today screen, tap Start, and then tap Internet Explorer to display the Internet Explorer Screen.
| 2. | Tap View and then tap Address Bar.
| 3. | Tap the address bar and then type in the Outlook Mobile Access URL, such as http://exchange.airjimi.com/oma.
| 4. | Enter username, password, and domain information when prompted.
|
After authentication, users have access to their inbox, calendar, contacts, or tasks and can configure search options or change user preferences. Managing OMA Administrators may want to change and modify Outlook Mobile Access settings. To change mobile access settings for users, use the following steps: 1. | In Active Directory Users and Computers, expand the domain, and then open the node for the user setting to work with.
| 2. | Right-click the user or users (hold down the Ctrl key and left-click to select multiple users) whose OMA settings are to be modified, and then select Exchange Tasks. At the Welcome page, click Next to continue.
| 3. | In Exchange Task Wizard, on the Available Tasks page in the Select a Task to Perform section, choose Configure Exchange Features, and then click Next.
| 4. | On the Configure Exchange Features page, select Outlook Mobile Access, and then select one of the following:
- Select Enable to allow users to use Outlook Mobile Access.
- Select Disable to prevent users from using Outlook Mobile Access.
- Select Do Not Modify to prevent the users' settings from being modified when more than one user has been selected.
| 5. | Click Next to apply modifications and display the Exchange Task Wizard summary page as shown in Figure 10.5.
Figure 10.5. Viewing the Exchange Task Wizard summary screen after modifying Outlook Mobile Access settings. 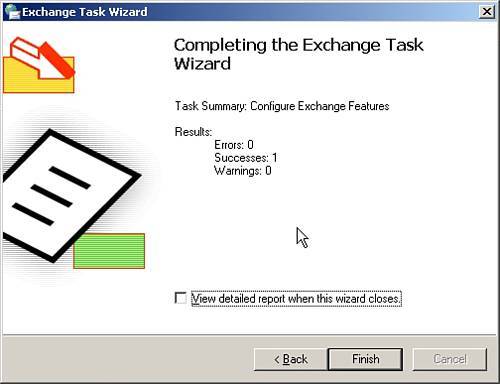
| 6. | To see a detailed report as shown in Figure 10.6, click the check box next to View Detailed Report When This Wizard Closes and click Finish.
Figure 10.6. Viewing the Exchange Task Wizard Detailed report via Internet Explorer. 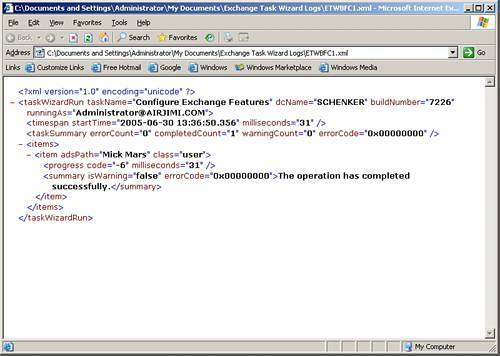
|
Exchange 2003 enables mobile services for each user by default. Administrators can manage mobile services for individual users. Using the following steps, administrators can disable or enable mobile access: 1. | Start Active Directory Users and Computers.
| 2. | Select Advanced Features from the toolbar View Menu. Advanced Features will now be enabled for administrator view and configuration.
| 3. | In Active Directory Users and Computers, double-click the username you want to work with and open the Properties dialog box for the user account.
| 4. | Click the Exchange Features tab.
| 5. | Under the Mobile Services section, select Outlook Mobile Access and then click Enable or Disable, as appropriate. Disabling mobile services will prevent users from synchronizing or browsing with Exchange.
| 6. | Under the Mobile Services Section, select User Initiated Synchronization and then click Enable or Disable, as appropriate. Disabling synchronization prevents a user from receiving or sending synchronization requests, but still allows wireless browsing access.
| 7. | Under the Mobile Services Section, select Up-to-Date Notifications and then click Enable or Disable, as appropriate. Disabling Up-to-Date Notifications prevents Exchange from notifying the user when new messages are received and also disables background synchronization.
| 8. | Click OK when finished.
|
|