Lecture 2: Visio and Visual Studio .NET
Using Windows XP to Zip Files
All homework for these lectures is to be submitted electronically. Each homework will have more than one file. All of the files for a homework are to be submitted in one zip file. You may use any program that creates a zip file. For example, you may use WinZip or your may use Windows XP. These zip files may be created at home, in one of the University's labs or any where in the world you want to create the zip files.
The first step is to open a view of the directory where your files are saved. For example suppose that you were using a "thumb" drive (also called a USB drive). Clicking on myComputer you would select the location of your USB drive.
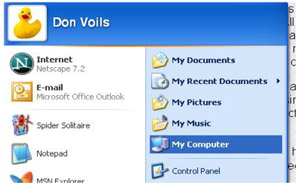
For example you might see the following:
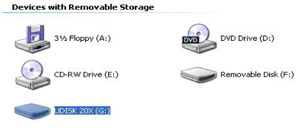
Next suppose that you had created the files: temp1.txt, temp2.txt, temp3.txt and temp4.txt all of which you saved to your USB drive as the following graphic illustrates:
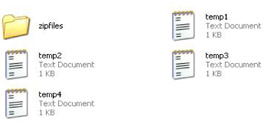
Next click on File, New and then Folder and then you will see the following:
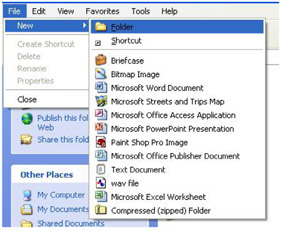
Notice the Compressed (zipped) Folder at the bottom of the dialogue box. Click on it and you will see:
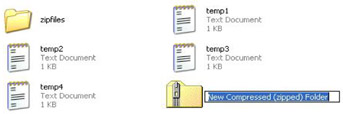
The folder: New Compressed (zipped) Folder appears on the screen as in the above graphic. Change this name to the homework example like: HW1 (or whatever is the name of the homework) as in the following:
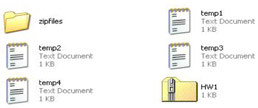
Holding the Ctrl button, click with your mouse on each of the files: temp1, temp2, temp3 and temp4 (of course the names of your files would be different). (Remember that all of the files are to be copied into the zip file. You are not to place each individual file in it own zip file.)
What you will see is the following:
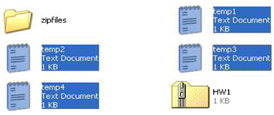
Pointing at one of the files colored blue, click your right mouse button and you will see the following:
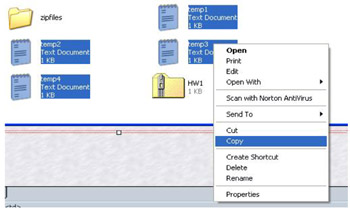
Next click the word Copy. This will store these instructions in the computer's memory. Follow this by clicking on the HW1 folder and click your right mouse button again and you will see:
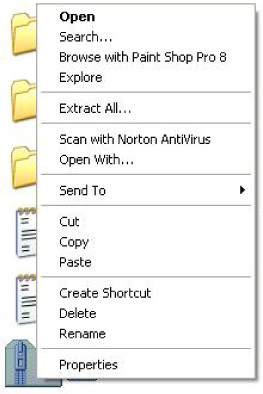
Then click Paste which copies the files into the zip folder. If you double click on the zip folder, you should see your files in the folder as in the following:

The next step is to log on to course into Blackboard and click on Tools on the menu and then click on the Digital Dropbox:
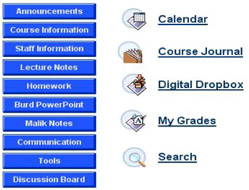
When you do, you will see the following:
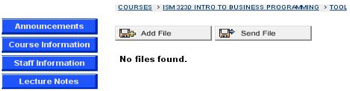
Next click on the Send File button and you will see:
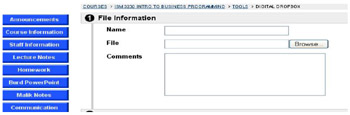
Click on the Browse button and you will see:
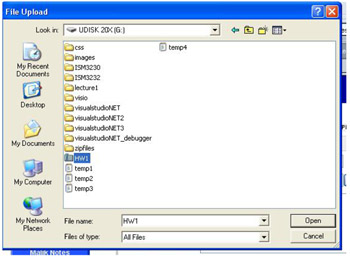
Click on the folder (in this case HW1) and the click on the Open button. The screen will now appear as the following:
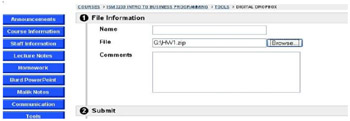
Follow this by clicking the Submit button on the right. This should then show you a screen like the following:
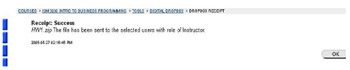
Now click the OK button and you will see:
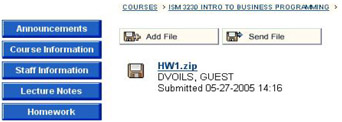
Each time you submit your homework the same steps should be followed. (Of course you see would be your name rather than mine as in the above graphic.) This file will be there until it is received and removed it from the Digital Dropbox. This is the process you are to use for each of the homework assignments. Notice that the date and time the file was sent appears. As a result, I will know whether you have submitted the homework on time. Remember that no late homework will be accepted for any reason.
EAN: N/A
Pages: 142