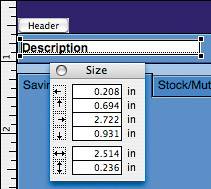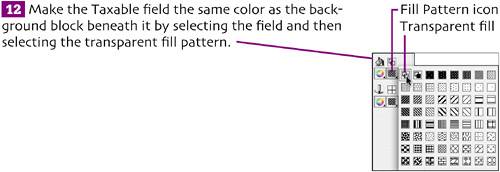| As you've noted, Investment Minder contains a lot of fields. We'll start by placing the three that go in the upper block: Description, Taxable, and Account Type. Because of their location on the layout, they'll always be visible, regardless of the tab panel that's displayed for the current record. This is what the block will look like when we're finished:   If necessary, expand the layout so you can see the column of fields. If necessary, expand the layout so you can see the column of fields.
 Using the Selection Tool, select both the colored block and the tab control. (Hold down Using the Selection Tool, select both the colored block and the tab control. (Hold down  as you click both objects.) Choose Arrange > Send to Back. as you click both objects.) Choose Arrange > Send to Back.
This will make them the bottom-most objects on the layout, ensuring that the fields will be on a higher layer and visible when placed.   Reduce the field's width by clicking one of its right-hand handles and dragging to the left. (To keep the height from changing, too, hold down Reduce the field's width by clicking one of its right-hand handles and dragging to the left. (To keep the height from changing, too, hold down  as you drag.) Watch the Size palette as you drag, and stop when the field is 2.514" wide. as you drag.) Watch the Size palette as you drag, and stop when the field is 2.514" wide.
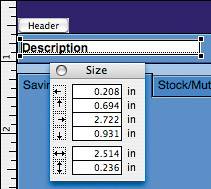
 With the Description field still selected, set its font to Arial, 12 pt., bold. With the Description field still selected, set its font to Arial, 12 pt., bold.
 Move the Description field a little to the right by pressing Move the Description field a little to the right by pressing  three times. three times.
 Drag the Taxable field and its label into place (just to the right of the Description field). Drag the Taxable field and its label into place (just to the right of the Description field).
 Select the Text Tool. Change the field label to Taxable?. Click away from the field to complete the edit. Select the Text Tool. Change the field label to Taxable?. Click away from the field to complete the edit.
 With the label still selected, remove the boldface by clicking the B on the Text Formatting toolbar or by choosing Format > Style > Bold (or Plain Text). With the label still selected, remove the boldface by clicking the B on the Text Formatting toolbar or by choosing Format > Style > Bold (or Plain Text).
 Set the Taxable field's width to 1.431". Choose Format > Field/Control > Borders, remove the field's borders, and click OK. Set the Taxable field's width to 1.431". Choose Format > Field/Control > Borders, remove the field's borders, and click OK.
 Move the Taxable label a little to the right by pressing Move the Taxable label a little to the right by pressing  three times. Move the Taxable field closer to its label by selecting the field and pressing three times. Move the Taxable field closer to its label by selecting the field and pressing  three times. three times.
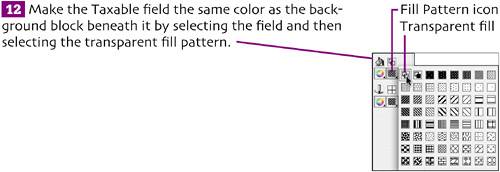
 Drag the Account Type Field (but not its label) onto the right side of the background block. Set its font to Arial, 12 pt., and its alignment to right (Format > Align Text > Right). Drag the Account Type Field (but not its label) onto the right side of the background block. Set its font to Arial, 12 pt., and its alignment to right (Format > Align Text > Right).
 Set the Account Type field's width to 1.514". Set the Account Type field's width to 1.514".
  Select all three fields, choose Format > Field/Control > Borders, remove all borders, and click OK. Select all three fields, choose Format > Field/Control > Borders, remove all borders, and click OK.
 Although FileMaker has a snap to grid feature that helps keep objects aligned vertically and horizontally when placing them, it's possible that yours may not be perfectly aligned. Although FileMaker has a snap to grid feature that helps keep objects aligned vertically and horizontally when placing them, it's possible that yours may not be perfectly aligned.  -click to select the fields and labels that you placed on the block, and then choose Arrange > Align > Top Edges. -click to select the fields and labels that you placed on the block, and then choose Arrange > Align > Top Edges.
 If the fields and labels don't appear to be centered vertically within the block, you can adjust their position using the arrow keys. With the fields and labels still selected, press If the fields and labels don't appear to be centered vertically within the block, you can adjust their position using the arrow keys. With the fields and labels still selected, press  or or  as necessary. as necessary.
Note: The radio buttons for the Taxable field will be added in Chapter 8. |