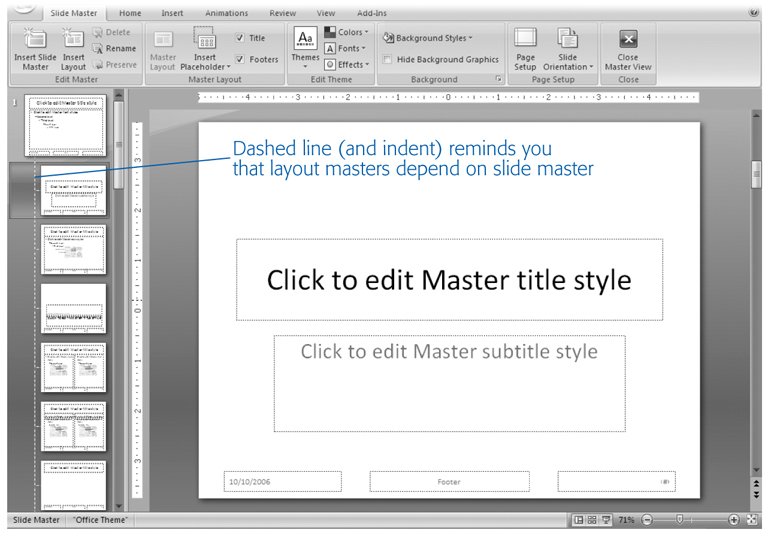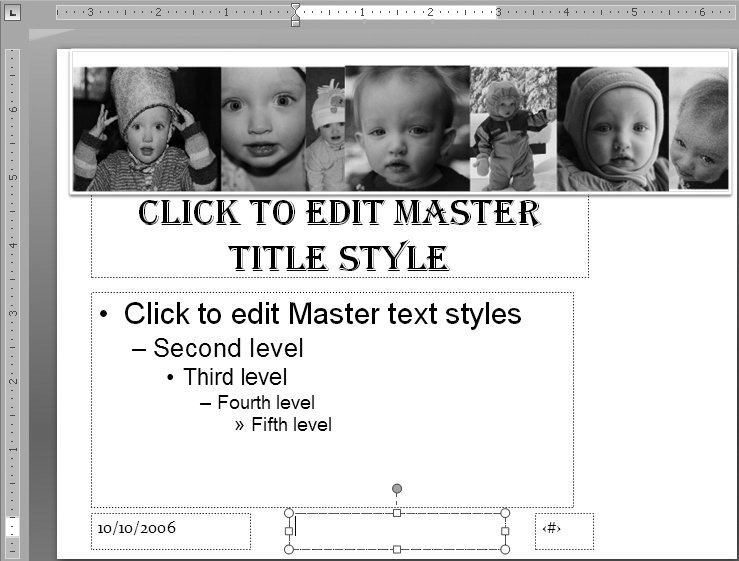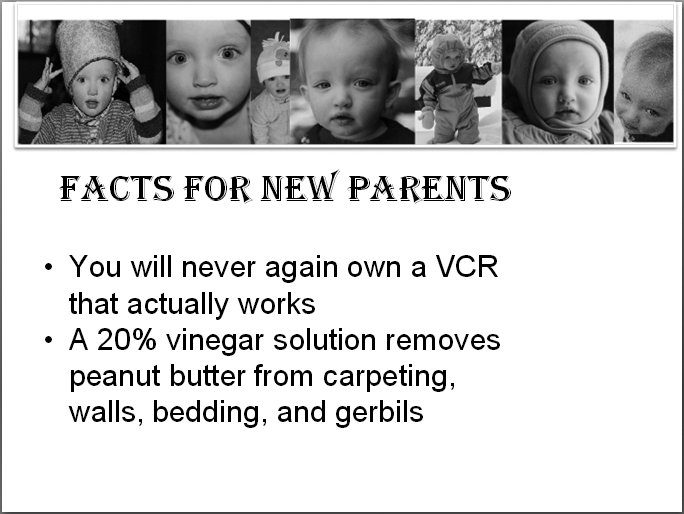5.4. Editing Slide and Layout Masters Slide masters and layout masters determine the initial look of every single slide in your slideshow. For example, if you place one background image, three text placeholders, and a date-and-time footer on a slide master, then every slide in your slideshow will contain the same background image, the same three text placeholders positioned in the same spots, and the same date-and-time footer. In fact, you've been using slide masters without even knowing it. Whenever you choose a theme for your presentation, you're actually applying a set of slide masters. A theme (Section 1.2) is nothing more than a collection of masters. More specifically , a theme includes a slide master and a handful of layout masters packaged in a special file format ( .thmx ) so that you can easily apply them to different presentations. The purpose of slide masters is to help you create an attractive, cohesive-looking slideshow: Make a change once, and it appears on dozens of slides instantly. And because PowerPoint lets you override the slide master by editing individual slides directly, you're not locked into an all-or-nothing look. But if you want to tweak a theme or create your ownin other words, if you want to add the same color scheme, formatting, or object (graphic, text, background, and so on) to multiple slidesthen you need to learn to how masters work. Fortunately, editing PowerPoint's masters is just as easy as editing any other slide. The only difference is that you're not editing an individual slideyou're setting up a sort of blueprint that you can then apply to any number of slides. PowerPoint has a few different types of masters, which makes sense because the different presentation elementsslides, notes, handoutsrequire slightly different kinds of formatting. To understand masters in PowerPoint, all you need to know is what each one does: -
Slide master . A slide master is a visual blueprint of how you want to format all the slides in your slideshow. Add a blue background and your company logo to your slide master, for example, and every single slide in your slideshow will have a blue background and that logo. Although most of the time one slide master per slideshow will do you just fine, you can create additional slide masters if you like. -
Layout master . A layout master expands on the slide master to let you tell PowerPoint how you want specific types of slides to look. In other words, you can apply different formatting to Title slides, Title and Text slides, Title and Content slides, Comparison slides, and so on. For example, say you have a slide master similar to the one described in the previous paragraph. If you put an italicized header on the Title and Content layout master, then that header (in addition to the blue background and logo) automatically appears on every slide you format using the Title and Content layout. Then you're free to use, say, a bold header (not italicized) on Title slides, since that's a different layout. DESIGN TIME
The Right Way to Add Graphics to Slide Masters | | Slide masters and layouts give you a lot of power. Make a change once, and PowerPoint applies it to every slide on your slideshowwhether it's a scrap of text, a graphic, or a color and formatting effect. But before you go crazy applying textured backgrounds and logos, you need to think about these two important design considerations: -
Always leave blank spots for your titles and subtitles . Ever notice how, on most CD and book covers that contain graphics, the designers leave a blank spot for the title? They do this for one very simple reason: Generally speaking, text looks awfulif not downright unreadablewhen you plaster it over a busy background. -
Apply the same look and feel (but not necessarily the same images and formatting) to all your slides . Your title page is a good place to go a bit wild with backgrounds, textures, colors, and fonts. But for the meat of your presentationyour text and content slidesyou want your audience to focus on your message, not your skill with Clip Art. |
PowerPoint automatically attaches one slide master and several layout masters to every presentation you create. To edit them, you have to switch into Slide Master view. You use the same steps whether you're editing a slide master or one of the layout masters: -
Create a new presentation (or open an existing one). Select View  Presentation Views Presentation Views  Slide Master . Slide Master . PowerPoint displays the slide master in your workspace, ready for editing (Figure 5-8). The Master Slide tab appears and, on the left side of the screen where the Slides pane usually sits, you see instead the Thumbnail view of the slide master and the layout masters. 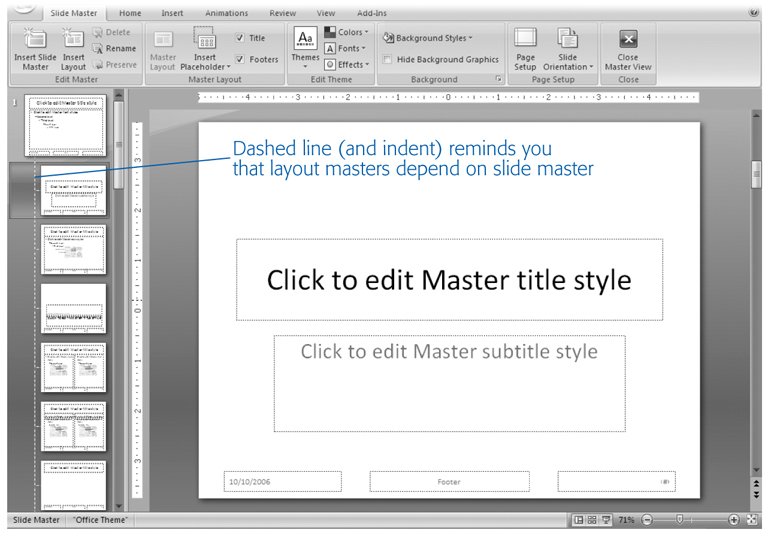 | Figure 5-8. You can tell you're looking at a slide master (as opposed to an individual slide) by the Slide Master tab and by the dashed lines you see in the Thumbnail view. These dashed lines remind you that the layout masters all depend on the slide master. In other words, PowerPoint applies any changes you make to the slide master to all of the other layouts in the theme. | | -
Mouse over the thumbnails on the left side of the screen to see a description of each layout. Then click to choose the slide master or layout you want to edit . -
[ Name of Theme] Slide Master . All of the changes you make to this granddaddy slide master affect each of the slides in your slideshow. The changes you make to this slide master affect all of the associated layout masters, too. -
[Name of Content] Layout . These masters are your layout masters. Edits you make to them affect only those slides that have that particular layout applied to them. Your choices include Title Slide, Title and Content (a title plus some text), Section Header, Two Content (two-column), Comparison (another two-column option, this time with column headings), Title Only, Blank, Content with Caption, and Picture with Caption. After you make your choice, PowerPoint displays the selected slide master or layout master in the workspace.
Note: When you want to add text to a slide master (because, for example, you want to add the same quote or slogan to each of your slides), you need to insert a new text placeholder. Typing text inside an existing text placeholder doesn't affect what you see on your slides when you run your slideshow. Instead, it appears only when you're editing your slides.
-
Edit the slide master or layout master . Everything you can add to a regular slidetext, special effects, background colors, and so onyou can add to a slide master or layout master. On the Slide Master tab, you see options for changing the theme, theme- related fonts, effects, colors, and background of your slide master or layout master. You can also click the Home tab or Mini Toolbar (to format text) or the Insert tab (to insert text boxes and other objects). Figure 5-9 shows you an example of editing the Title and Text Content layout master. -
When you're finished editing the master, click Close Master View . PowerPoint scoots you back to the slide editing workspace, where you see that PowerPoint has automatically updated all of the slides that correspond to the slide master or layout master you just changed (Figure 5-10). 5.4.1. Applying Multiple Slide Masters PowerPoint lets you apply multiple slide masters to your slideshow. You don't want to go crazy and apply a different slide master to every single slide because that would counteract the whole time-saving point of slide masters. Still, in some situationslike when you want to format the sections of a long presentation differentlythe ability to apply multiple slide masters comes in handy. To apply a new slide master to one or more slides: -
In the Slide pane, select the slides to which you want to apply a new slide master. Go to Design  Themes and click the down arrow next to the thumbnails . Themes and click the down arrow next to the thumbnails . The Themes gallery appears. Mousing over each theme shows you a live preview, right there on your slide. 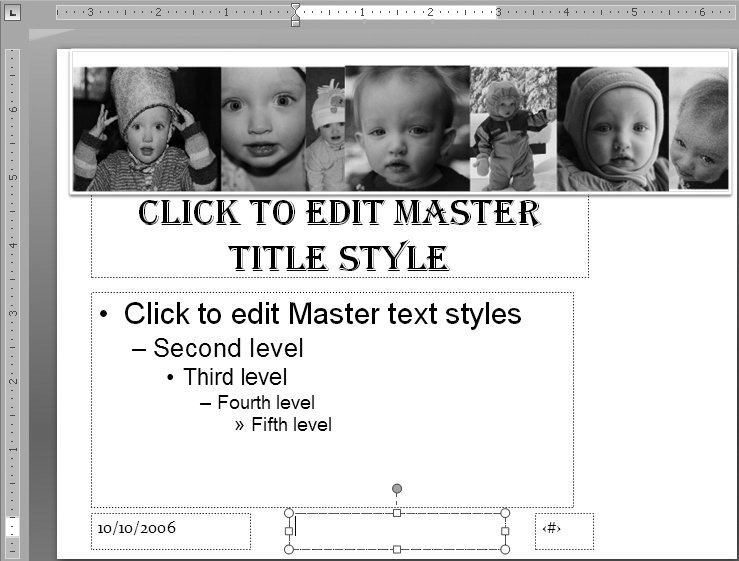 | Figure 5-9. The Title and Text Content Master has been edited to change the font of the title and to include a graphic. You can change the formatting of the text placeholders that PowerPoint gives you, but you can't change the text itself. (Well, you can, but PowerPoint won't apply the changed text to your slides.) To add text to a slide master or layout master, you need to add your own text box and then type in your text. | | -
In the Themes gallery, right-click the theme you want to apply to your slides and, from the shortcut menu, choose how you want to apply the theme. Your choices are : -
Apply to selected slides . Applies the selected theme only to the slides you've highlighted in the Slides pane. -
Apply to matching slide . Applies the selected theme only to those slides that share a layout with the slides you've selected. -
Apply to all slides . Applies the selected theme to all of the slides in your slideshow. PowerPoint reformats your slideshow based on your selection. 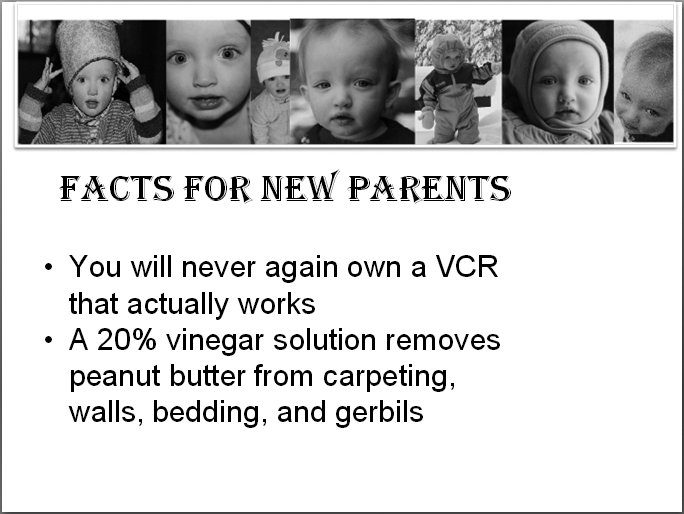 | Figure 5-10. This slide was created using the Title and Text layout, so it reflects the changes made in the Title and Text Content Master, as shown in Figure 5-9. The title is in a funky font and a graphic strip appears across the top of the slide. | | -
Repeat steps 12 once for each slide master you want to apply to your slideshow .
Tip: If you change your mind immediately after applying a slide master, then press Ctrl+Z or click Undo to tell PowerPoint to reverse your change.
 |
 Presentation Views
Presentation Views