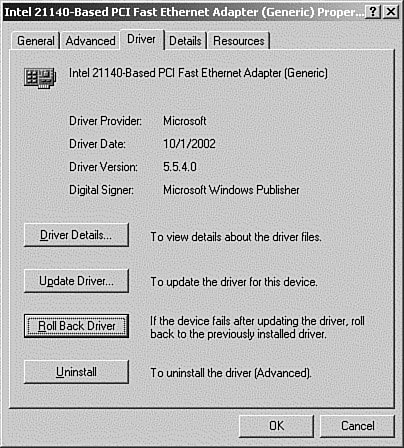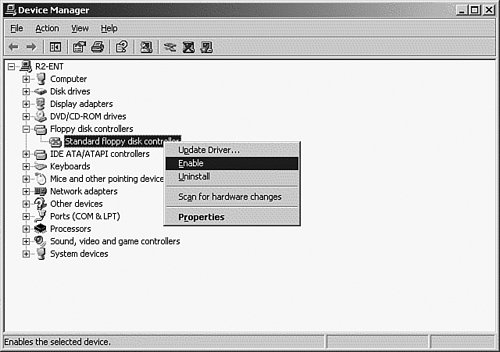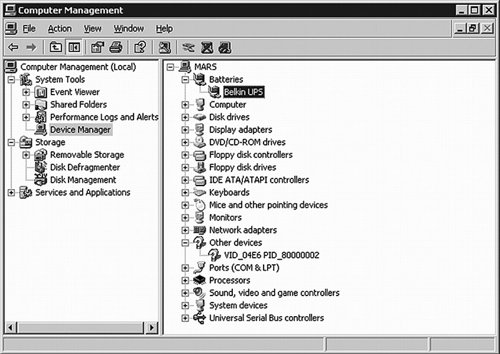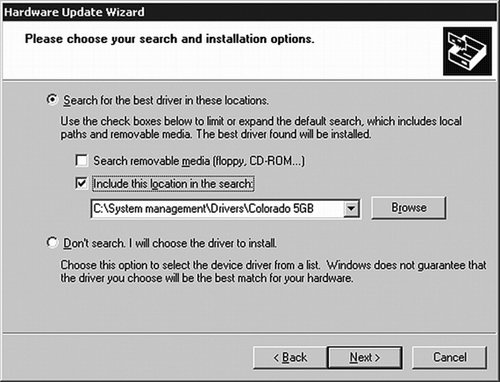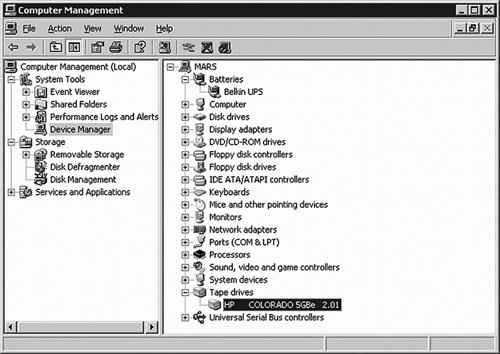| A hardware device might stop working because of a mechanical or electronic failure, such as a disk head crash or a surge in the power. Any hardware component, especially ones with moving parts such as disk drives, will fail eventually. But it's much more common that a device will become unusable because of incorrect device settings or because of wrong or corrupted device drivers. In this section, we talk about issues caused by hardware settings and about issues caused by upgrades to hardware and to hardware drivers. Smooth Power Saves Lives! Hardware lives, that is! When you realize the very high speeds and fine tolerances that are used in modern computer hardware components, it's easy to see that smooth power is a must for system reliability. A small disturbance at the wrong moment in the power supplied to a disk drive can cause data corruption. And a spike in the voltage across any electronic device can damage or destroy the device. That's why it's essential that any production computing environment be carefully protected against power fluctuations (under-voltage, over-voltage, spikes, or drops) that can damage components. An uninterruptible power supply (UPS) is your first line of defense. A UPS will provide smooth power isolated from the fluctuations that exist in any power utility's service. Some production environments have power supplied from two different grids and have their own onsite emergency generators. These two steps ensure that power is available. Then they feed that power into large banks of batteries and run the data center equipment from the batteries. The result: smooth, reliable power, and hardware with a long and happy life. |
Diagnosing and Resolving Issues Related to Hardware Settings Objective: Diagnose and resolve issues related to hardware settings
As discussed earlier, hardware devices make use of system resources to communicate with other components and with the operating system. These resourcesdirect memory access (DMA), interrupt request (IRQ), input/output (I/O) port, and memory addresscan be shared by newer Plug and Playcompatible devices, and the devices can receive configuration settings from the operating system. Each device responds to a query from the operating system with a list of settings it can use for each of the resources and whether the resources can be shared. The operating system then mediates between competing devices and sends configuration settings to each of them so that there is no conflict. Some older devices, such as most Industry Standard Architecture (ISA) bus expansion cards, cannot share resources, however. And many of them, even with a Plug and Play driver, cannot have their resource settings configured by the operating system. What happens if a computer starts up and finds two non-Plug and Play devices that both want to use IRQ 5? Although the computer might not start at all, it's more likely that one or both of the devices will not work. To resolve this situation, we would go to our friend the Device Manager and look for yellow question mark "problem" icons. When you find a device with a problem icon and double-click it, you will see a statement that the device is not working due to a conflict. The Resources tab shows which resource is in conflict and usually will indicate which other device it is conflicting with. Then it's up to you to find settings for the two devices that don't result in a conflict. Note: Using Manual Settings If the check box Use Automatic Settings has been cleared, you have told Windows (or somebody else has) not to try to configure the devices. Your first action in this case should be to select that check box and see if the problem goes away. If it does, you can pat yourself on the back. If it doesn't, you will either have to find nonconflicting settings or remove one of the conflicting devices.
Diagnosing and Resolving Server Hardware Issues In general, if hardware issues are not caused by incorrect settings, they are caused by unsupported hardware or inappropriate device drivers. Unsupported Hardware As mentioned earlier, the HCL should be the first source you consult when you are looking for a new component for your production Windows Server 2003 computer. It's possible that devices not on the HCL will work without a problem on your computer, but why take the chance? You're risking the reliability of your organization's computing system, and your own reputation. Just say "no" to unsupported hardware. An efficient way to test the hardware on a computer for its suitability for use with Windows Server 2003 is to run the compatibility checker program. You can run the compatibility checker on the computer on which you intend to install Windows Server 2003 by inserting the Windows Server 2003 CD-ROM and choosing Check System Compatibility, or by executing this command from the I386 folder: winnt32 /checkupgradeonly
The resulting report will identify devices and applications that are not compatible with Windows Server 2003. With this information, you can decide whether to remove or replace the incompatible devices. Do not overlook this situation: You will cause yourself problems (system instability or device failures) if you do. You can also search the online version of the HCL, which is always up-to-date at http://www.microsoft.com/whdc/hcl/search.mspx. Managing Hardware Device Driver Upgrades Suppose you have bought a new tape drive (having checked that it is listed on the HCL) and installed it on your computer, but the computer didn't recognize the tape drive when it rebooted. Chances are good that the driver installed by the operating system is not up-to-date. Device Manager should show a yellow question mark icon, and selecting Reinstall Driver from the General tab of the Device Properties dialog box, or Update Driver from the Drivers tab, will allow you to specify an updated driver. Where do you find these updated drivers? One popular source is Windows Update, the Microsoft site from which security patches, new features, and driver updates can be manually or automatically downloaded (http://windowsupdate.microsoft.com/). These drivers will be digitally signed, so they will be protected by Windows File Protection. They may come from a website maintained by the device manufacturer, whose drivers may or may not be signed. And they might come from a third-party website, which makes drivers from many manufacturers available to its visitors. By preference, you should always take the signed drivers from the Windows Update site before unsigned manufacturers' drivers, and both of these before drivers from a third-party website. Dealing with a Device Driver Upgrade Problem Occasionally, while performing maintenance on your computer, you may install a driver that causes problems. The following sections will outline a few methods to deal with this issue. Device Driver Roll Back In earlier versions of the operating system, if you decided to back out a driver upgrade, you might have difficulty finding the previous version: "Where did I put that CD-ROM?" A very useful enhancement in Windows Server 2003 is the Device Driver Roll Back facility. When you select the Driver tab on the Properties dialog box for a device in Device Manager, one of the available buttons is Roll Back Driver. Its caption describes its purpose well: "If the device fails after updating the driver, roll back to the previously installed driver." Information about the previous driver is stored by Windows Server 2003, and when Device Driver Roll Back is invoked, the current driver is uninstalled and the previous driver is reinstalled. Follow the procedure in Step by Step 15.4 to see how to roll back a device driver. Step by Step 15.4 Rolling back a device driver 1. | Click Start, Administrative Tools, Computer Management.
| 2. | In the left pane, click the Device Manager entry.
| 3. | In the right pane, expand the entry of the device that you want to select.
| 4. | Right-click the device, and then select Properties from the pop-up menu.
| 5. | Click the Drivers tab, and then click the Roll Back Driver button, as shown in Figure 15.20.
Figure 15.20. Select Roll Back Driver to go to the previous driver for this device. 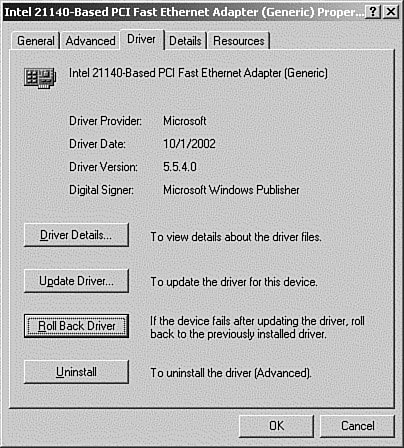
| 6. | When prompted, select Yes to confirm that you want to roll back to the previous driver.
|
|
Sometimes a driver upgrade will make the computer unable to boot up. In this case, use the F8 key during system startup and choose the option to start the system in Safe Mode. When the computer is running in Safe Mode, run Device Manager to find the problem device and on the Driver tab of the Properties dialog box, select Roll Back Driver. Exam Alert: No Rollback for Printers Printer drivers cannot be rolled back in this way because Device Manager does not manage printers. Instead, you can select New Driver on the Advanced tab of the Printer Properties dialog box and browse to the location of the previous driver. Also, note that you can roll back only one level of driver. To roll back two or more versions, you must uninstall the current driver and install the desired version without the help of Device Driver Roll Back. Knowing this will be important in the field, and for the exam.
Disabling or Uninstalling a Device Driver Because servers are usually important in most companies, and downtime should be kept to a minimum, what happens if your server has a nonessential hardware device that is impacting your server's performance? For example, suppose that you have a fax board in your file and print server that gets used only occasionally. If the fax board is not going to be used for a month or so, but its driver is taking up a large amount of memory, what can you do? In this situation, you have two choices: Disable the device If you disable the device, the device is still physically connected, but the entries in the system Registry that tell Windows to load the driver are disabled. The drivers are still physically on the server, but won't be reloaded, even on reboot of the server. Uninstall the driver The drivers are still physically on the server and will be reloaded on the next reboot of the server, unless you remove the device from the server.
In this situation, you can disable the device using the Device Manager MMC and reenable it when needed. The drivers will not be reloaded, even when the server is rebooted. When you have no more use for the fax board, you can uninstall the device driver, then shut down the server, and physically remove it from the server. To disable or uninstall a device driver, follow the procedure in Step by Step 15.5. Step by Step 15.5 Disabling or uninstalling a device driver 1. | Click Start, Administrative Tools, Computer Management.
| 2. | In the left pane, click the Device Manager entry.
| 3. | In the right pane, expand the entry of the device that you want to select.
| | | 4. | Right-click the device, and select the desired option from the pop-up menu (see Figure 15.21).
Figure 15.21. The device pop-up menu allows you to select driver options such as Update, Disable, or Uninstall. 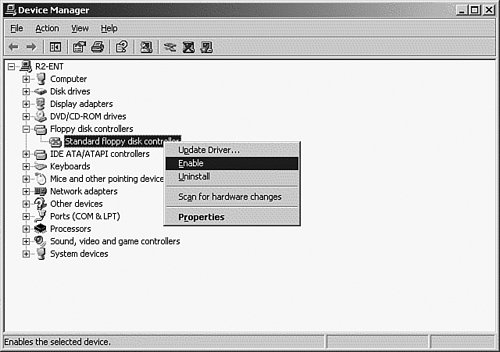
| 5. | When prompted, select Yes to confirm that you want to perform the requested action.
|
|
Trying to Use a Non-HCL Device When our server was first installed, there were two problem devices. The first one, the Belkin UPS, was taken care of by installing a Windows 2000 driver. That approach often works because Windows 2000 and Windows Server 2003 are similar operating systems, but you shouldn't depend on such solutions. It's much better to use only devices on the Windows Server 2003 HCL and find a Windows Server 2003 driver for the device. Still, sometimes we have no choice and must try to use the out-of-date or unsupported hardware, as the following example illustrates. Figure 15.22 shows the Device Manager display with one problem device. Figure 15.22. The yellow question mark icon shows a problem device. 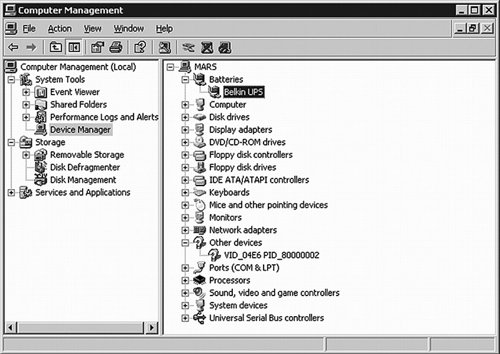
Let's take a look at the cryptically identified VID_04E6 PID_80000002. A little research with a search engine establishes that this is an external HP Colorado 5GB tape drive. It's a few years old, and it's not found on the Windows Server 2003 HCL. With that knowledge, another search discovers Windows 2000 drivers for this device on a third-party website, which we downloaded into C:\System management\Drivers\Colorado 5GB. Again we are considering whether to use a Windows 2000 driver in a Windows Server 2003 system. Again we decide that it's better to have something than nothing, so we install the driver, accepting warnings that the driver is unsigned, so Windows can't ensure that it isn't replaced improperly. In Figure 15.23 you see the dialog box in which we give the path where the drivers were downloaded. Figure 15.23. Specify the path where the drivers are located. Windows won't let you click OK while browsing for a path unless there is a <driver>.inf file in that path. 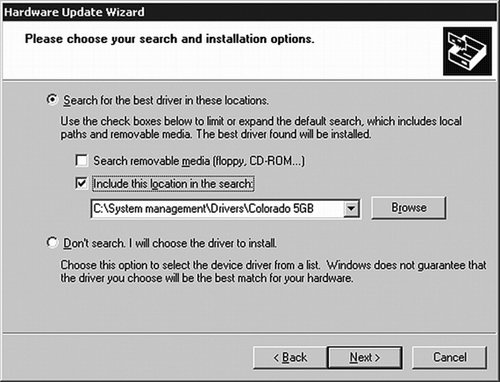
Finally, the driver for the tape drive is installed, and Device Manager has given us a clean bill of health (see Figure 15.24). Figure 15.24. When there are no red or yellow icons in the Device Manager display, Windows Server 2003 is satisfied that all the devices are working fine. 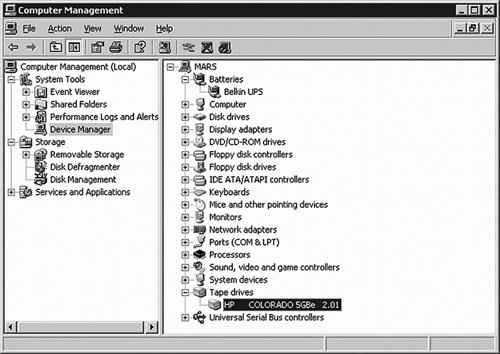
However, don't think your troubles are over just because Device Manager has no complaints. Just after this screenshot was taken, the computer was rebooted, and it would not complete the bootup. When the external tape drive was removed, bootup proceeded normally. Even Device Manager can be fooled! The lesson to be learned from this exercise is that the decision to try to proceed with unsupported hardware was unwise. Remember that your first priority as a system administrator is to ensure that the computers you maintain are always online and always functioning properly. Do not compromise this priority by deciding (or agreeing, even under pressure) to use unsupported hardware. |
Challenge You are the administrator of a network that includes multiple Windows Server 2003 servers that are used for remote access and telephony services. The Customer Service department is a very heavy user of both inbound and outbound faxes, the capability of which is controlled by an older server with a set of proprietary ISA fax cards. This old server has been having hardware-related problems, and it's not cost effective for it to be repaired. Therefore, you order a new serverluckily, one of the few available that still has a few ISA slots. However, now it's up to you to make these old fax cards work with Windows Server 2003. What is the best way to solve this issue in Windows Server 2003? On your own, try to develop a solution that would involve the least amount of downtime. If you would like to see a possible solution, follow the procedure outlined here. Unfortunately, you're going to have to work around two separate issues: older unsigned drivers and nonPlug and Play devices. First you're going to have to install the fax cards in your server and make sure they're not trying to use resources allocated to other devices. Then you're going to have to load an unsigned driver. Here are the steps to follow: 1. | Consult the documentation that came with the fax boards to determine the resource configuration.
| 2. | Click Start, Control Panel, System, and then click the Hardware tab.
| 3. | Click the Device Manager button.
| 4. | In Device Manager, check to make sure the required resources are available. You can accomplish this by selecting the Resources by Connection entry in the View menu. If the necessary resources are not available, try to reconfigure the fax cards for some that are.
| 5. | Power down the server.
| 6. | Install the fax cards in the new server.
| 7. | Boot the server.
| 8. | Click Start, Control Panel, System, and then click the Hardware tab.
| 9. | Click the Device Manager button.
| 10. | In Device Manager, expand the entry for the fax device.
| 11. | Right-click the fax device and select Properties from the pop-up menu.
| 12. | Click the Resources tab.
| 13. | Select the resource setting you want to modify.
| 14. | Clear the Use Automatic Settings check box if it is selected.
| 15. | Click the Change Setting button.
| | | 16. | Configure the resource settings to the settings that the fax card is configured for.
| 17. | Click OK to save. Repeat this process for the other fax cards.
| 18. | Close Device Manager.
| 19. | This returns you to the Hardware tab of the System Properties dialog box. Click Driver Signing.
| 20. | In the Driver Signing Options dialog box, in the What Action Do You Want Windows to Take? section, click IgnoreInstall the Software Anyway and Don't Ask for My Approval.
| 21. | Click OK and then click OK again on the System Properties dialog box to save.
| 22. | Install the driver for the fax cards according to the manufacturer's instructions.
|
As soon as you have installed the unsigned driver, you should return to the Driver Signing Options dialog box and choose BlockNever Install Unsigned Driver Software. |
|