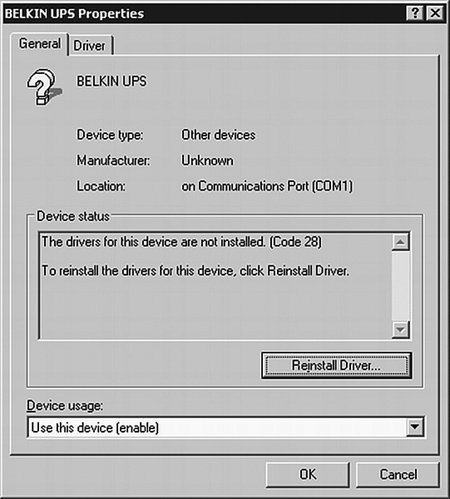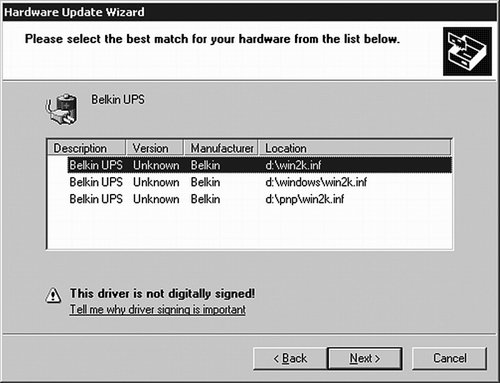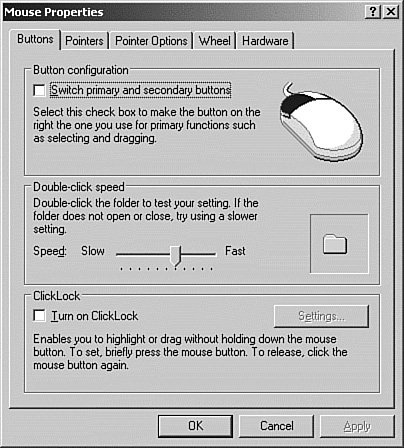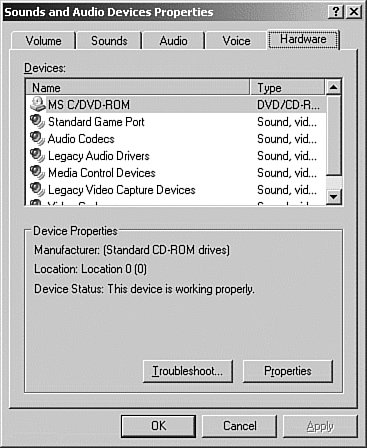Monitoring Server Hardware
The administrators of a well-run computing organization perform regularly scheduled tasks to ensure that the computing infrastructure is operating properly. One of these tasks is to check that all devices on each of the servers in the organization are functional. Device Manager is the tool to use for checking the functionality of the devices on a server. Using Device ManagerTo start Device Manager, right-click My Computer, choose Manage, and in the left pane, under System Tools, select Device Manager. If any devices are not working properly, they will be identified with a yellow question mark icon, as shown in Figure 15.14. Figure 15.14. Under Other Devices, you will see that the Belkin UPS has a question mark beside it. To see the reason for the question mark, double-click the device.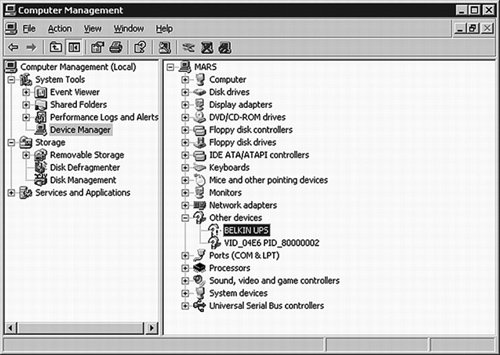 As you can see from Figure 15.15, the drivers have not been installed for the Belkin UPS. When you click Reinstall Driver, you'll be able to browse to the CD-ROM where the drivers are located. Figure 15.15. The reason for the error condition is that the drivers have not been loaded. The driver supplied is not signed, and from its name it appears that it was written for Windows 2000, not Windows Server 2003. See the warning in Figure 15.16. Figure 15.16. The three drivers listed are all unsigned. Now we have a dilemma. Do we install an old driver that may not work well (or may even cause system instability), or do we work without the capability to control the UPS? Because we think control of the UPS is very important and we know the change we have just made (in case there is a problem and we need to back out the change), we decide to proceed. After a minute the driver is installed, and the yellow question mark has disappeared from Device Manager We should remember to go to the Belkin website periodically to search for a signed driver written for Windows Server 2003. Note: Nonpresent Devices An interesting problem that occurs occasionally concerns IP address conflict messages when a new network interface card (NIC) is installed on a computer and is assigned the static address of a removed NIC. In that case, the old NIC's settings are still stored in the Registry, and you can assign a different address to the new NIC. You will want to remove the old NIC, but because it is absent, the device does not show up in the list of devices, even after you choose View, Show Hidden Devices. The solution? Choose Start, Run and in the Open box type Devmgmt.msc set DEVMGR_SHOW_NONPRESENT_DEVICES=1. The absent NICs will be visible under Network Adapters, and you will be able to delete them. Troubleshoot Server Hardware DevicesObjectives:
When a device is causing problems, it is often helpful to use the Hardware Troubleshooter, which is available from within Device Manager. As you can see in Figure 15.17, the Hardware Troubleshooter offers to help you with problems with the following issues:
Figure 15.17. Choose the type of device you want to troubleshoot.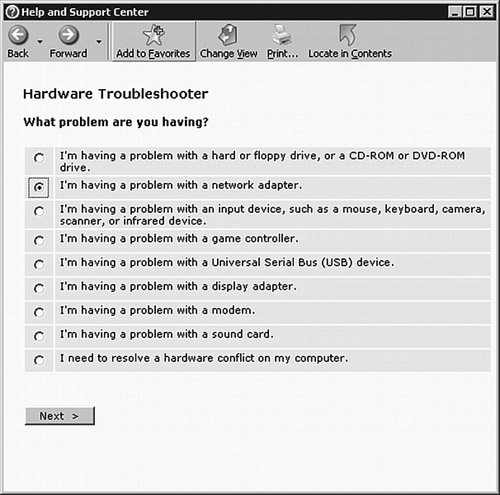 The Hardware Troubleshooter also can help you resolve a hardware conflict on your computer. This is useful when two devices use the same resource (DMA channel, IRQ line, memory range, or input/output port). The wizard walks you through a series of questions aimed at determining what is wrong with the device The Hardware Troubleshooter can help you solve problems that might have cost you hours of troubleshooting time, and it can help you save the money you might have spent on technical support calls. Using Control Panel AppletsThe Control Panel provides several applets (small, single-purpose applications) that can help you manage hardware; they are as follows:
Note: Get Some Hands-On Experience The Windows Server 2003 Control Panel applets are very close in function to the Windows XP applets, so if you're concerned that you might interfere with the operation of your Windows Server 2003 computer, you can experiment with the applets on your Windows XP system instead and get essentially the same experience. The following sections describe how to use the Control Panel applets. Using the Add Hardware WizardInitially, the Add Hardware Wizard searches for recently added hardware that has not yet been installed. If it finds no new hardware, it asks you whether the device is installed, and if it is, it shows you a list of the installed devices so that you can select the one that is having problems. If Windows Server 2003 can recognize the problem, it will suggest remedies for it, such as reinstalling the driver, changing settings, or disabling or removing the device. If Windows Server 2003 cannot identify a problem with the device, it will offer to start the appropriate troubleshooter. Using the Display AppletIf there are problems with the display, go directly to the Settings tab. (All the other tabs control how the display looks to the users.) You can access advanced settings from the Advanced button, or you can load the troubleshooter by selecting the Troubleshoot button. Using the Game Controllers AppletAlthough it's extremely unlikely that you will be running games on a server, there may be management devices that use the game controller interfaces. To manage them, use the Game Controllers applet. Using the Keyboard AppletThe Keyboard applet allows you to specify how the keyboard operates. You can determine how long you must hold down a key before it starts to repeat (the repeat delay), and how quickly it repeats (the repeat rate). There's a handy test area that allows you to test your settings. You can also change the rate at which the cursor blinks. Using the Mouse AppletThe Mouse applet lets you choose whether the left or right mouse button is the primary button. It allows you to set the double-click speeddragging the slider to the left allows two slower clicks to be counted as a double-click. And it allows you to turn on ClickLock, which lets you highlight items, or drag selected items, without holding down the mouse button (see Figure 15.18). Figure 15.18. Use the Buttons tab of the Mouse applet to control button allocation, double-click speed, and ClickLock. The Pointer Options tab of the Mouse applet allows you to control the speed on movement of the pointer, automatically move the pointer to a dialog box's default command button, display pointer trials (particularly useful on LCD screens), hide the pointer when you are typing into a window, and (if the pointer is hidden) show where it is when you press Ctrl. Using the Sounds and Audio Devices AppletOn the Hardware tab of the Sounds and Audio Devices Control Panel applet, you will see a listing for any sound, video, or game controllers. This is a central management point for all such devices. If you are having problems with any of the listed devices, you can select the device and choose Troubleshoot to start the Troubleshooting Wizard for that device. Figure 15.19 shows the contents of the Hardware tab. Figure 15.19. Select a device in the Devices window and then click Troubleshoot or Properties. For example, suppose you are having trouble with the sound card on your computer. Choosing the SB PCI card and selecting Properties brings up the Properties dialog box for the sound card. From there, you may choose Troubleshoot to start the Troubleshooting Wizard, or you may choose the Properties, Settings, or Driver tab to enable or disable capabilities of the device, to configure settings, or to update its driver. |
EAN: 2147483647
Pages: 219