Configuring Your Sound Card
|
|
| In most cases, your sound card was detected and configured during installation. It may have been tested, as well, during installation. If you are unsure whether your sound card was properly detected and configured, you can test it using the configuration procedures for your distribution, usually found on the main menu.
If your sound card is not listed, you may need to locate and install a driver for your sound card. Or your sound card may not be supported. Check the Web site for your Linux distribution to see whether the sound card is supported. Perhaps you just need to download a driver. Also check the manufacturer's Web site for information. Most distributions provide a mixer application that allows you to configure the sound. In Fedora, open the main menu and select Sound & Video->Volume Control. The window in Figure 16-1 opens. Figure 16-1. Fedora volume control.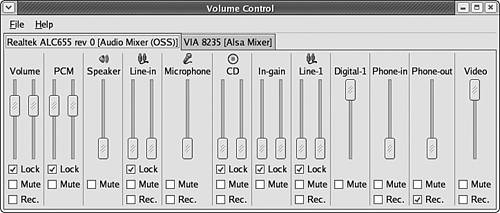 In Mandrake, open the main menu and select Multimedia->Sound->Kmix. In SuSE, in the open sound window, click Volume. |
|
|