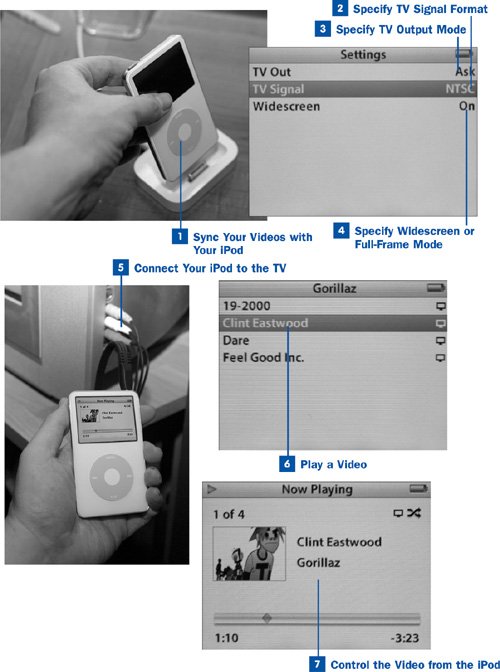When you've got your iPod with you, it doesn't just mean you've got your entire music collection in your pocketit also means your favorite TV shows, music videos, and home movies are also traveling with you to be called up at any time. The iPod's 2.5-inch screen might be just large enough for you to enjoy on your own, during a train commute or a transcontinental flight. But when you reach your destination and you want to share your videos with your friends and family, you don't want to make them crowd around the iPod and don headphones. You need to show your videos on a full-size television set.
Fortunately, just as with photo slideshows, the iPod can direct its video output to any TV with composite audio/video or S-Video jacks. You can simply hook up the iPod directly to the TV and control your videos using the iPod's buttons, or you can couple it with accessories such as the Universal iPod Dock and the Apple Remote to turn the iPod into a more permanent fixture in your audio-video rig. With all your favorite TV shows and home movies stored in the iPod and ready to be called up at the touch of a button, you'll give TiVo a run for its money!
To connect your iPod 5G to the TV, you need either a composite A/V cable (available from Apple for $19) or the Universal iPod Dock ($39) and a standard S-Video cable. SVideo provides much better video quality than composite video does. Make sure that you use Apple's own composite A/V cable; other kinds of composite A/V cables won't work or might have to be hooked up contrary to their connector colors.
 Sync Your Videos with Your iPod
Sync Your Videos with Your iPod
As described in  Transfer Your Music, Videos, and Podcasts to Your iPod, load your videos onto the iPod.
Transfer Your Music, Videos, and Podcasts to Your iPod, load your videos onto the iPod.
 Specify TV Signal Format
Specify TV Signal Format
From the iPod's Main Menu, choose Videos, and then choose Video Settings. In the subsequent menu, highlight TV Signal and press Select to toggle between NTSC format (appropriate for North America or Japan) and PAL format (appropriate for Europe or Australia).
Note
The settings you choose for TV Signal and TV Out in this menu are also reflected in the analogous TV Signal and TV Out options in the Slideshow Settings menu. (See  Display Your Photos on a TV.)
Display Your Photos on a TV.)
 Specify TV Output Mode
Specify TV Output Mode
The TV Out option has three settings: Off, On, and Ask. When set to Off, any video you start is played back on the iPod's screen, with its sound directed to the headphones. If the TV Out option is set to On, the audio and video are directed to the connection to the TV, and the iPod's screen instead shows control information for the video (similar to a music track), letting you use the iPod as a sort of remote control for the TV presentation.
If you set the TV Out option to Ask, the iPod presents you with a choice at the time you start a video, asking whether to play it in the iPod's screen or on the connected TV. This option is appropriate if you like to alternate between showing videos on the TV and on the iPod's screen, and you want to choose which one is appropriate each time you start a video.
 Specify Widescreen or Full-Frame Mode
Specify Widescreen or Full-Frame Mode
The Widescreen option takes effect only for videos that are encoded in a wider aspect ratio than the native 4:3 of the iPod's screen, such as the common 640x352 pixel size of many widescreen movies. This setting allows you to choose whether the video signal from the iPod is cropped on the sides so that it fills the TV screen vertically, in what's often known as "Pan-and-Scan" or "Full-Frame" mode (Off), or if it is padded on the top and bottom with black so that the whole width of the video is shown on the TV, in "letterbox" or "widescreen" format (On).
Note
Switching the Widescreen mode while a video is playing does not affect the way it's presented. If you change the Widescreen setting, you must stop and restart the video before the new format is applied.
 Connect Your iPod to the TV
Connect Your iPod to the TV
Connect the composite A/V cable to the iPod's output jack; connect the other end of the cable to the TV's composite audio and video input jacks. Alternatively, if you have the iPod Dock and an S-Video cable, connect the cable to the Dock and the TV's S-Video input jack, and place the iPod into the Dock.
Switch your TV's input to the channel that receives the signal from the composite or S-Video jacks that you used to connect the iPod.
 Play a Video
Play a Video
From the Videos screen, navigate into the video category you want (as described in  Find and Play Videos on the iPod). Highlight a video by name and press Play. Depending on whether you set TV Out to On or Ask in Step 3, you might be presented with a screen asking whether to turn TV output on or off. Choose TV On.
Find and Play Videos on the iPod). Highlight a video by name and press Play. Depending on whether you set TV Out to On or Ask in Step 3, you might be presented with a screen asking whether to turn TV output on or off. Choose TV On.
Tip
A useful accessory for presenting videos from your iPod on a TV is the Apple Remote, available for $29 at any Apple Store. This simple remote duplicates the basic buttons on the iPod (Back, Forward, Play/Pause, Menu, and the volume controls) and communicates with the iPod through the infrared receiver on the Dock. Because the Apple Remote requires a Dock to receive its signal, Apple also sells an AV Connection Kit ($99), which includes a Dock, the Remote, and a composite video cable.
 Control the Video from the iPod
Control the Video from the iPod
The TV show, video, short film, video podcast, or home movie begins playing on the TV. On the iPod, instead of seeing the video, you see an informational screen similar to a music track, showing you the track and album or season name and a scrub bar that shows you the progress through the video. Use the track wheel to adjust the volume, or press Select to access the scrub bar and then use the wheel to skip to a different point within the track. (The volume and scrub bar controls appear on the TV screen as well as on the iPod.) Press Play to pause and resume playback. The Back, Forward, and Menu buttons return you to the menu.
Note
The video pauses and the TV display goes blank when you navigate to a different screen on the iPod.
When the video is done, the iPod returns to the menu. Simply disconnect the cables and switch the TV back to its original input channel.
 Before You Begin
Before You Begin See Also
See Also