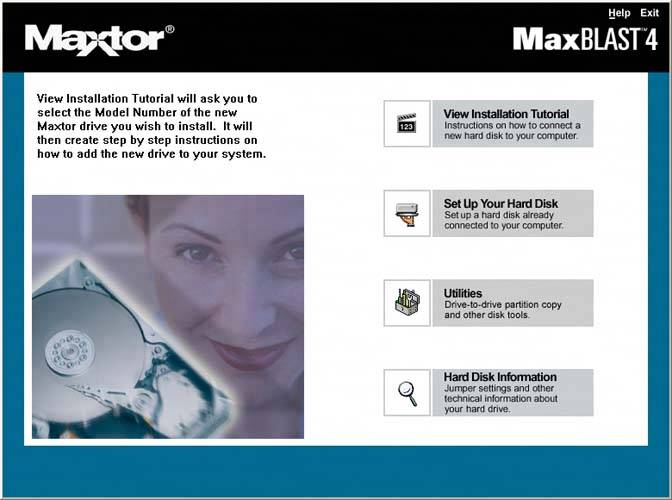7.3. Installing a Hard Disk Drive The general procedures for installing any hard drive are similar, but the exact steps and the sequence of steps vary depending on the type of drive you are installingPATA or SATAand the particulars of your case. The basic steps required to install a hard drive are: Configure the drive as a master or slave device (PATA only). Mount the drive in the chassis. Connect the data cable to the drive and to the PATA or SATA interface. Connect a power cable to the drive. Before you remove the case panels to install the hard drive: Restart the system and run BIOS Setup. Note the current configurationwhich ATA and SATA ports are in use and the descriptions of the devices that are connected to them. Alternatively, use a diagnostic program such as Everest Home Edition to determine the current configuration of your drives and interfaces. If you are also installing a PATA or SATA interface card or RAID adapter, configure that card per the maker's instructions and attach the cables to it. If that card will replace some or all of the embedded PATA or SATA interfaces, use CMOS Setup to disable those interfaces.
| Mounting Arrangements | Whatever provisions your case makes for installing hard drives, once you've removed the cover it will almost certainly be obvious how the hard drive mounts within the case. If not, refer to the hardware documentation. |
Some cases use fixed drive bays, which are a fixed part of the chassis structure. A hard drive is installed in a fixed drive bay either by sliding the drive into the bay and securing it by inserting screws through the chassis and into the drive or by attaching drive rails to the drive and sliding the drive and rail assembly into channels in the chassis. Depending on the mounting arrangements, you may or may not need to attach rails to the hard drive before installing it. Other cases use removable drive cage or drive tray assemblies, in which you first secure the drive to the removable assembly and then insert the assembly into the chassis. If your case uses removable drive trays, securing the drive to the tray is one of the first installation steps. Figure 7-7 shows a typical drive tray being removed from the chassis, in preparation for installing the drive in the tray. Figure 7-7. Removing an internal drive tray 
The exact method used to secure the drive in the removable drive tray varies. Many drive trays use four screws that are inserted through the base of the drive tray and into the drive, as shown in Figure 7-8. Other drive trays use screws inserted through the side of the tray. A few use spring-steel clips with projections that seat in the screw holes of the drive, clamps that hold the drive securely with friction, or sliding locking tab arrangements. If your case uses removable drive trays of any sort, make sure to insert the drive oriented so that the data and power connectors are accessible when the tray is reinstalled in the chassis. Figure 7-8. Securing a hard drive in a drive tray 
Once you remove the cover and decide where and how you will physically install the drive, take the following steps: If you are also adding a PATA or SATA interface card or RAID adapter, install the card in an available slot and route the data cable(s) to the hard drive bay area. (PATA only) If BIOS Setup did not report the details of installed drives, visually examine them to determine how they are configured and to which ATA interface they connect. Depending on the existing configuration, you may be able to add the new drive to a free channel, or you may need to reconfigure existing drives and/or move them to another interface. Follow the recommendations in the earlier section "Assigning masters and slaves" to configure the drive or drives. Decide what to do with the existing hard drive: If you are replacing a failed hard drive, disconnect the data and power cables from the existing drive, and remove the drive from the chassis. If you are replacing a drive that still functions but you need to copy data from it to the new hard drive, leave the old drive in place for the time being. If the old drive occupies the drive bay you need for the new drive, remove the old drive and set it on top of the chassis or elsewhere within reach of the data and power cables. Make sure the drive is oriented normallyhorizontal or verticalrather than at an angle or upside down. If necessary, use a sheet of paper or cardboard underneath the drive to prevent electrical shorts. Connect the data and power cables so that you can use the drive temporarily to copy data from it to the new drive. If you are adding a drive and will continue using the old drive, decide where to install the new drive and whether to make it the primary drive or secondary drive. For example, if you are adding a large drive to store your audio and video collection, you may decide to install the new drive on the secondary channel, leaving the configuration of the old drive unchanged. Conversely, if you plan to use the new drive as the boot drive and for primary storage and the old drive for secondary storage, you may decide to install the new drive on the primary channel and move the old drive to the secondary channel.
After you have configured the new drive (and reconfigured the old one, if necessary), mount and secure the new drive and connect the data cable to the drive, as shown in Figure 7-9. If the drive mounts directly to the chassis, it is often easier to connect the data cable to the drive before you mount the drive. If the drive mounts to a removable drive tray, it may be easier to connect the data cable to the drive after you mount the drive tray in the chassis. If the drive is a PATA model, make sure that the stripe on the data cable is aligned with pin 1 on the drive data connector. Figure 7-9. Connect the data cable to the hard drive  If it is not already connected, connect the other end of the data cable to the motherboard, as shown in Figure 7-10. Connect an SATA drive that is primary to the lowest numbered SATA interface (usually 0, but sometimes 1). Connect an SATA drive that is secondary to the lowest available SATA interface. (On a system with a primary PATA drive and secondary SATA drive, use SATA interface 0 or higher.) Any PATA hard drive should be configured as a master device if at all possible. Connect a PATA drive that is primary as primary master, and a PATA drive that is secondary as secondary master. Figure 7-10. Connect the data cable to the motherboard interface  | Where's the Power Cable? | Many older power supplies do not provide SATA power connectors. The solution is to use an SATA power adapter, one of which may be bundled with the SATA drive. If the drive did not come with an SATA power adapter, you can buy one at any well-stocked computer store or online vendor. Buy two. They're cheap, and you'll probably need the other one eventually. |
Connect a power cable to the drive, as shown in Figure 7-11. Although it is not a major issue, we prefer to use a dedicated power cable for a hard drive whenever possible, rather than sharing a power cable among two or more drives. Figure 7-11. Connect the power cable to the drive  Leave the cover off for now, and give the system a quick visual check to make sure that everything is connected properly. Connect the keyboard, mouse, and monitor if you'd previously disconnected them, then turn on the power to start the smoke test. You should hear the new drive spin up. If it's difficult to tell (which it often is with newer drives), you can put your fingertip against the drive and feel it spinning up. The new drive should appear on the BIOS boot screen as the system boots. If that screen flashes past too quickly or your system doesn't display configuration details on the boot screen, run CMOS Setup and use it to verify that the new drive is detected correctly. If the new drive is not detected, take the following steps until the problem is resolved: Restart the system, run BIOS Setup, and look for an option named Auto Detect or something similar. Choose that option to force drive detection. Power down the system. Verify that the data cable is connected to the drive and interface, that the power cable is connected, and that both cables are seated firmly. If the drive is a PATA model, verify that you are using an 80-wire UltraATA cable and that the colored stripe on the cable corresponds to pin 1 on the drive and interface. Restart the system, run BIOS Setup, and verify that the interface to which you connected the drive is enabled. Power down the system and substitute another data cable. Power down the system and connect the data cable to a different interface. If the drive is a PATA model and shares the cable with another device, power down the system and disconnect the other device temporarily. If the second device is another hard drive that is configured as master, temporarily reconfigure the new drive as master for testing. If the drive is an SATA model and the motherboard uses a chipset that predates SATA, you will need to install SATA drivers from a floppy. Note that even some very recent motherboards use older chipsets that are not SATA-aware, so the age of the system is no indication as to whether it supports SATA natively. These older motherboard designs add SATA support by using a standalone SATA controller chip that is not integrated with the main chipset. SATA drives connected to such a motherboard require drivers to be installed manually before the system can access the SATA drive.
Once the system recognizes the new drive, use Windows or a third-party utility to partition and format the new drive. We generally use the disk preparation software that is bundled with the hard drive, such as the Maxtor MaxBLAST utility shown in Figure 7-12.
Figure 7-12. Maxtor MaxBLAST disk preparation software 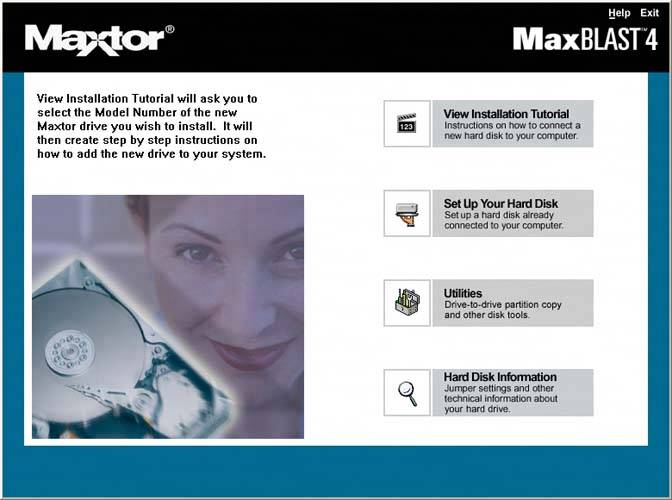
| Disk Preparation Software | Disk preparation software is generally manufacturer-specific. For example, Seagate disk preparation software won't run unless there is at least one Seagate hard drive installed. Similarly, Maxtor disk preparation software won't run unless at least one Maxtor drive is present. But, for example, if you are installing a new Seagate hard drive in a system that already has a Maxtor drive installed, you can generally use either manufacturer's disk preparation utility. Look at both, and choose the one you prefer. |
| Using SATA with Older Motherboards | Motherboards made before Spring 2003 lack native (chipset-level) SATA support. Transition motherboards produced in late 2002 through mid-2003 use an embedded third-party controller chip such as the Sil 3112A to provide SATA support. Some systems add SATA support with a PCI SATA host adapter. Accessing the SATA drive on such systems may require a driver. If you are installing Windows XP to boot from the SATA drive, insert the driver diskette when the setup program prompts you to install third-party storage drivers. If the SATA drive is a secondary drive on an existing system, use the OS driver update feature to load the SATA driver after the system boots to the original primary hard drive. If the SATA drive and interface don't appear on the list of IDE/ATA devices, examine the list of SCSI devices. Some motherboards with embedded SATA interfaces offer SATA configuration options in BIOS Setup, and others do not. If you are adding an SATA drive to an existing system as a secondary drive, you should not have to alter BIOS settings. If you replace the boot drive, you may need to change boot order in BIOS Setup to allow the system to boot from the SATA drive. Depending on the BIOS, the boot order screen may list the SATA boot setting as SATA, the drive model number, or SCSI. If the motherboard has embedded SATA interfaces, you are normally prompted to install any necessary drivers when you first start the system. If you didn't install these drivers during motherboard installation, you should be prompted for them during Plug and Play enumeration. Before you install an SATA motherboard, it is a good idea to visit the SATA controller manufacturer's web site to download the latest SATA drivers for that controller. If a properly installed SATA drive is not recognized by the operating system, verify that BIOS Setup is configured properly and that you have loaded and enabled the latest driver for the SATA controller you are using. |
|