Microsoft Project
| Microsoft Project is a very popular and widely used software package for project management and CPM/PERT analysis. It is also relatively easy to use. We will demonstrate how to use Microsoft Project, using the project network for building a house shown in Figure 8.13. (Note that the Microsoft Project file for this example can be downloaded from the text Web site.) When you open Microsoft Project, a screen comes up for a new project. Click on the " Tasks " button, and the screen like the one shown in Exhibit 8.3 appears. Notice the set of steps on the left side of the screen, starting with "Set a date to schedule from." If you click on this step, you can set a start date. For our example, we will set the start date for our house-building project as August 31, 2005. Exhibit 8.3.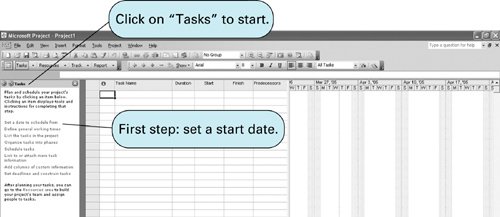 The second step in the "Tasks" menu, "Define general working times," allows the user to specify general work rules and a work calendar, including such things as working hours per day, holidays, and weekend days off. For example, Exhibit 8.4 shows the screen for selecting the work days and times; in this case, we have selected a "standard" workweek (Monday through Friday) with an 8- hour work day, as shown by the shaded area. Exhibit 8.4.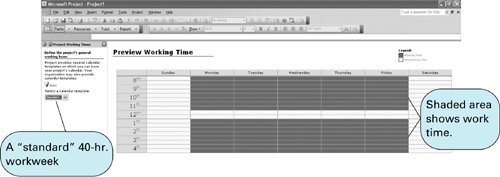 The screen in Exhibit 8.5 shows how to set holidays and days off. Notice that in this screen for September, we have selected Labor Day as a nonworking time. Exhibit 8.5.(This item is displayed on page 347 in the print version)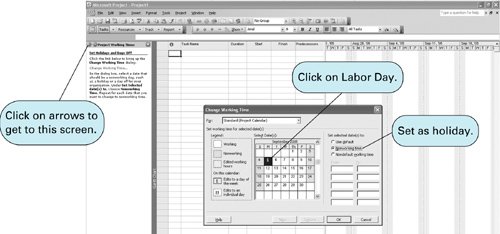 The third step in the "Tasks" menu is "List the tasks in the project." The tasks for our house-building project are shown in Exhibit 8.6. Notice that we have indicated the duration of each task in the "Duration" column. For example, to enter the duration of the first activity, you would type "3 months" in the duration column. Notice that all the tasks show a start date of August 31, 2005, because we haven't set the task sequencing (i.e., precedence relationships) yet. The bars on the far right are for a Gantt chart, but because we haven't established the task sequencing yet, the chart shows nothing but bars across the sheet. Exhibit 8.6.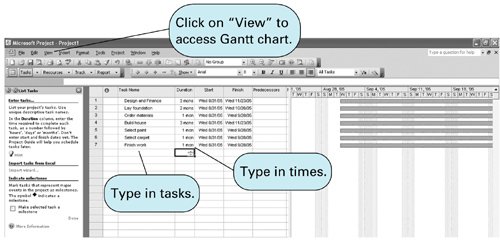 The next step is "Schedule tasks," which we do by specifying the predecessor and successor activities in our network. This is done by using the buttons under "Link dependent tasks" in Exhibit 8.7. For example, to show that activity 1 precedes activity 2, we put the cursor on activity 1 and then hold down the "Ctrl" key while clicking on activity 2. These two activities should be shaded. Next , we click on the icon on the left side of the spreadsheet to create a finish-to-start link. This makes a finish-to-start link between the two activities, which means that activity 2 cannot start until activity 1 is finished. It creates the precedence relationship between these two activities, as shown under the "Predecessor" column in Exhibit 8.7. Exhibit 8.7.(This item is displayed on page 348 in the print version)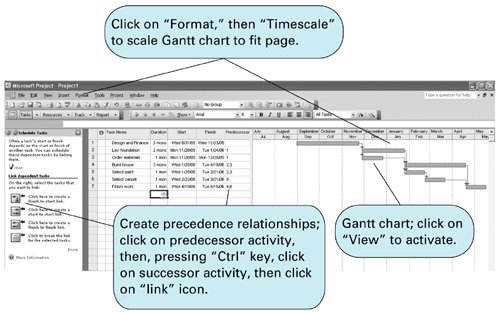 Exhibit 8.7 also shows the completed Gantt chart for our network. The Gantt chart is accessed by clicking on the "View" button on the toolbar at the top of the screen and then clicking on "Gantt chart." You may also need to alter the time frame to get all of the Gantt chart on your screen, as shown in Exhibit 8.7. You can do this by clicking on the "Format" button on the toolbar at the top of the spreadsheet and then clicking on the "Timescale" option. This results in a window from which you can adjust the timescale from days to months, as shown in Exhibit 8.7. You can show the critical path (which will appear in red) by again clicking on "Format" on the toolbar and then activating "Gantt Chart Wizard," which allows you to highlight the critical path , among other options. To see the project network, click on the "View" button again on the toolbar and then click on "Network Diagram." Exhibit 8.8 shows the project network, with the critical path highlighted in red. We used the "Zoom" option under the "View" menu to get the entire network on the screen. (We also removed the "Tasks" menu on the left side of the screen for the moment to show the complete network; it can be restored by clicking on the "Tasks" button again.) Exhibit 8.8.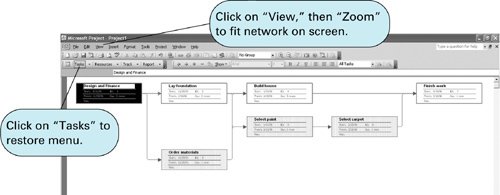 Exhibit 8.9 shows the project network without using the "Zoom" feature to reduce the network size . This enables you to see the nodes more clearly. Notice that each node includes the start and finish dates and the activity number. Exhibit 8.9.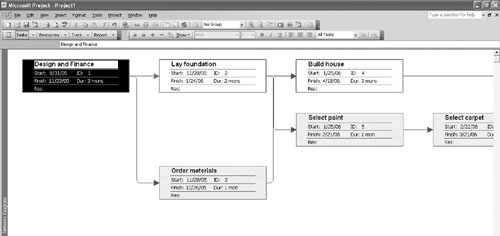 Microsoft Project has many additional tools and features for project updating and resource management. As an example, we will demonstrate one feature that updates the project schedule. First, we double-click on the first task, "Design and finance," which results in the window labeled Task Information, shown in Exhibit 8.10. On the "General" tab, we have entered 100% in the "Percent complete" window, meaning this activity has been completed. We have also indicated that activities 2 and 3 have been completed, while activity 4 is 60% complete and activity 5 is 20% complete, by double-clicking on each of these activities and repeating the process. The resulting screen is shown in Exhibit 8.11. Notice that the dark line through each Gantt chart bar indicates the degree of completion. Exhibit 8.10.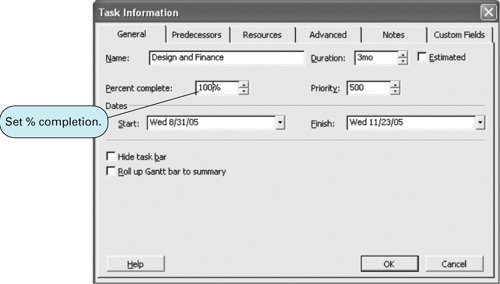 Exhibit 8.11.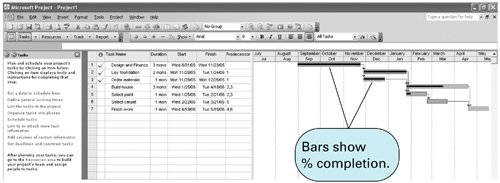 PERT Analysis with Microsoft ProjectA PERT network with three time estimates can also be developed by using Microsoft Project. We will demonstrate this capability by using our order processing system project network for the Southern Textile Company, which is shown in Figure 8.15. After all the project tasks are listed, we enter the three activity time estimates by clicking on the "PERT Entry Sheet" button on the toolbar. If this button is not on your toolbar, you must add it by clicking on "View" and then from the "Toolbars" options selecting "PERT Analysis," as shown in Exhibit 8.12. (If "PERT Analysis" is still not available to you, you must add it through "COM Add-ins.") Exhibit 8.12.(This item is displayed on page 350 in the print version)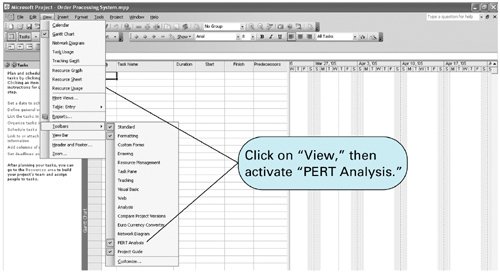 Exhibit 8.13 shows the PERT time estimate entries for the activities in our order processing system project example, and it shows the activity durations based on the three time estimates for each activity. Exhibit 8.14 shows the precedence relationships and the project Gantt chart. Exhibit 8.15 shows the project network. Exhibit 8.13.(This item is displayed on page 350 in the print version)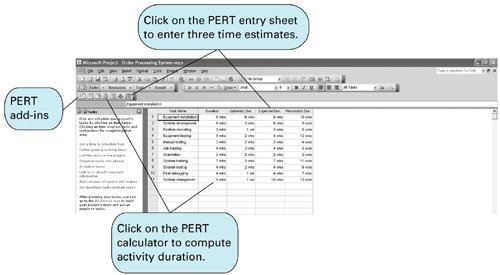 Exhibit 8.14.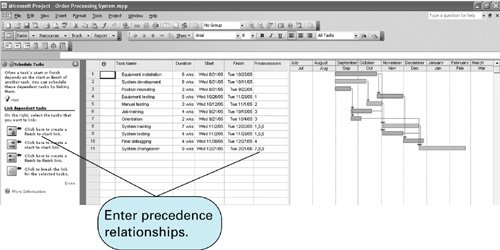 Exhibit 8.15.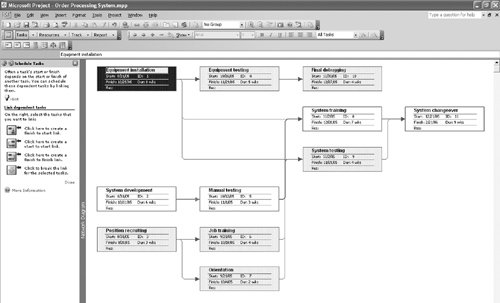 |
EAN: 2147483647
Pages: 358