Launching the ZENworks Control Center
| You can launch the ZENworks Control Center through either Internet Explorer 6 SP1 (or higher) or Firefox version 1.0 (or higher). If you are using a browser that's not supported, you see a warning message when you log in. Enter the URL into the URL locator. The default URL for the ZCC is https://server/zenworks, where server is either the DNS or IP address of the ZENworks server. The first screen you see is the ZENworks Login (see Figure 4.7). Enter the Username and Password you assigned during the installation. You can also choose the Language. The ZENworks Control Center supports English, French, German, Portuguese, and Spanish. Figure 4.7. ZENworks Control Center Login screen.
Upon successful login, you see the Getting Started page (see Figure 4.8). From this page you can
Figure 4.8. Getting Started page.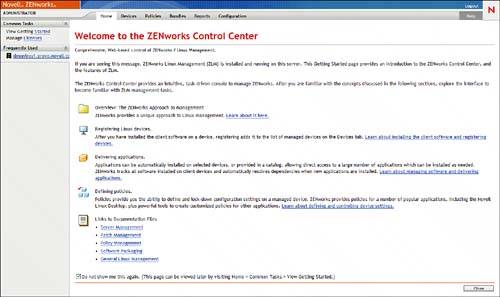 Hint: If you want the Getting Started page to come up every time you launch the ZENworks Control Center, uncheck the option Do Not Show Me This Again at the bottom of the page. After viewing the Getting Started page the first time, you see the main home page (see Figure 4.9). This page contains important information about the state of ZENworks Linux Management. Figure 4.9. ZENworks Control Center main home page. On the main home page you see five snapshots: System Summary, Hot List, ZENworks Health, Upcoming Events, and the Watch List. The System Summary shows you the overall health of ZENworks Linux Management. You can see the status of the servers, workstations, policies, and bundles. Four columns across the top for each of these show Critical Status, Warning Status, Normal Status, and the Total. You can drill down to the status details by clicking on the underlined number. When you do so, you see the logs and messages for the status you clicked. You can then acknowledge the messages and they are cleared from the list. The Hot List shows devices that have unacknowledged warnings or errors. You can edit the Hot List snapshot by clicking on Advanced in the title bar. The ZENworks Health snapshot shows the health of the replication status of your servers, as well as the health of the backend services. If you see a Critical or Warning status, you can click on the underlined text to view the messages. Upcoming Events displays events (policies, images, and so on) that are to occur on the date selected. The times the events occur for the specified date are also shown. You can change the date by typing it in manually, choosing the calendar icon, or clicking on the options to move to next day, next week, or next month. The Watch List is a powerful tool for tracking the status of a specific workstation, server, policy, or bundle. This is especially useful if you have a workstation that has had sporadic problems or when you are applying an important policy and you want to know the status every time you launch the ZCC. To add an item to the watch list, follow these steps:
Items in the Watch List remain in the list until you remove them. |
EAN: 2147483647
Pages: 147
