22.3 Using Text in Paper Space
|
| < Day Day Up > |
|
22.2 The Benefits of Layers in Paper Space
One of the real wonders of Paper Space has to be the ability to manipulate layers in a single viewport independently of other viewports. In other words, you can freeze (or thaw) layers in one viewport while leaving them thawed (or frozen) in another! The trick lies in using the VPLayer command instead of the Layer command in your manipulations. Alternately, you can use the Freeze or Thaw in Current Viewport column on the Layer Control box. The symbols for frozen or thawed layers in the current viewport can be seen in Figures 22.2a and 22.2b.
![]()
Figure 22.2a
![]()
Figure 22.2b
The VPLayer command sequence goes like this:
Command: vplayer
Enter an option [?/Freeze/Thaw/Reset/ Newfrz/Vpvisdflt]: [tell AutoCAD what you want to do]
Let's look at each option.
-
The ? option prompts you to select a viewport. Then AutoCAD shows the layers that are frozen in that particular viewport. If the command is given from Model Space, AutoCAD will switch to Paper Space just long enough to complete the procedure.
-
The Freeze/Thaw options allow you to enter the name(s) of a layer(s), and then prompt you to select the viewports in which the layer(s) will be frozen or thawed. The command sequence looks like this:
Enter layer name(s) to freeze or <select objects>:
Enter an option [All/Select/ Current] <Current>: [tell AutoCAD to freeze/thaw the layer in all the viewports, Selected viewports, or the Current viewport]
-
The Reset option sets layers to their default settings. Use the Vpvisdflt option to create the default settings. The Vpvisdflt option will prompt as follows:
Enter layer name(s) to change viewport visibility or <select objects>: [name the layer(s) – use commas to separate several layer names]
Enter a viewport visibility option [Frozen/Thawed] <Thawed>: [tell AutoCAD how you wish this layer to behave by default]
-
The Newfrz option will create a new layer that is frozen in all viewports.
Let's take a look at how layers interact with viewports.
Do This: 22.2.1 Manipulating Layers in Floating Viewports
-
Go back to the MyFlr-pln22a.dwg file in the C:\Steps\Lesson22 folder. Reopen it if necessary.
-
Be sure you're in Paper Space.
-
Follow these steps.
TOOLS
COMMAND SEQUENCE
STEPS
No Button Available
Command: vplayer
1. Enter the VPLayer command by typing vplayer at the command prompt. There is no hotkey, button, or pull-down menu selection for this command.
Enter an option [?/Freeze/Thaw/Reset/ Newfrz/Vpvisdflt]: f
Enter layer name(s) to freeze or <select objects>: dim,fixtures
2. Tell AutoCAD you wish to freeze the DIM and FIXTURES layers.
Enter an option [All/Select/Current] <Current>: s
Select objects: [select the right viewport]
3. AutoCAD asks you to identify the viewport in which you want the layers frozen. Tell it that you will select one, and then select the right viewport.
Select objects: [enter]
Enter an option [?/Freeze/Thaw/Reset/ Newfrz/ Vpvisdflt]: [enter]
4. Hit enter to confirm the selection and again to complete the command. The drawing now looks like Figure 22.2.1.4a.
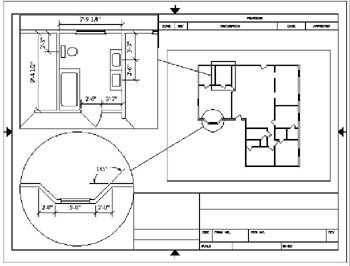
Figure 22.2.1.4a
Command: la
5. Let's crosshatch the master bath area (the area shown in the detail) in the right viewport. First, create a layer called Hatch. Make it a dark color, and make it current.

Command: ms
6. Return to Model Space and activate the right viewport.

Command: h
7. Now enter the BHatch command.
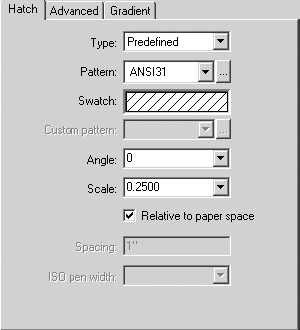
8. On the Hatch tab, set the Scale to ¼" and place a check in the Relative to paper space box.

9. Pick the Pick Points button and select a point inside the master bath. Hit enter to return to the dialog box.

10. Pick the OK button to continue. Notice that the hatch pattern appears in both viewports that show the master bath.
11. Let's try an easier way to freeze layers. Make the upper left viewport current.
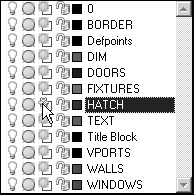
12. Now use the toggle in the Layer Control box to freeze the HATCH layer in the current viewport. Your drawing looks like Figure 22.2.1.12a.
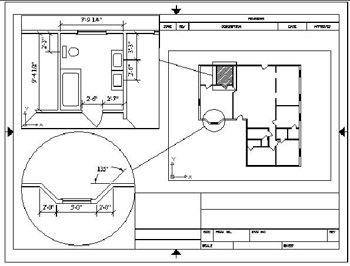
Figure 22.2.1.12aCommand: ps
13. Return to Paper Space.

Command: props
14. Change the two viewports on the left to the TEXT layer.
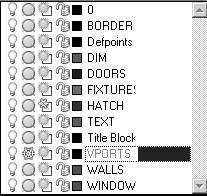
15. Now freeze the VPORTS layer. Your drawing now looks like Figure 22.2.1.15a.
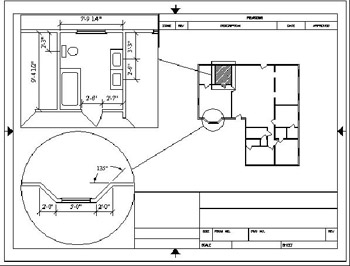
Figure 22.2.1.15a
Command: qsave
16. Save the drawing but don't exit.
This is a much finer image for plotting, but there's still more to do. We must add some callouts to the drawing before we plot it.
|
| < Day Day Up > |
|
EAN: 2147483647
Pages: 96