21.3 Setting Up a Paper Space Environment
|
| < Day Day Up > |
|
Entering Paper Space is as easy as picking a Layout tab just above the command line. When you select a Layout tab for the first time, AutoCAD will present the Page Setup dialog box with the Layout Settings tab on top (Figure 21.3a). (Note: If you make a mistake during the page setup or cancel before you've finished, you can access the Page Setup dialog box with the Pagesetup command.)
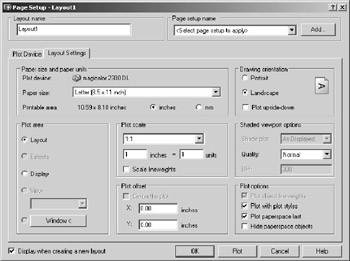
Figure 21.3a
You should already be familiar with this dialog box from Lesson 20. (If not, review that lesson before continuing.)
Like Model Space, Paper Space must be set up. But it's quite a bit easier with Paper Space. Let's set up a Paper Space layout for our floor plan.
| Note | This procedure will utilize my printer. You may have to adjust the settings to match your printer's or plotter's setup. |
Do This: 21.3.1 Creating a Paper Space Layout
-
Be sure you're still in the flr-pln21a.dwg file in the C:\Steps\Lesson21 folder. If not, please open it now.
-
Set VPORTS as the current layer.
-
Follow these steps.
TOOLS
COMMAND SEQUENCE
STEPS

1. Pick the Layout1 tab just above the command line. AutoCAD presents the Page Setup – Layout 1 dialog box (Figure 21.3a). (If the Layout Settings tab isn't on top, pick it now.)

2. I'll use the default settings – AutoCAD sets these to print with a single floating viewport on the page. Pick the OK button. Your drawing looks like Figure 21.3.1.2a.
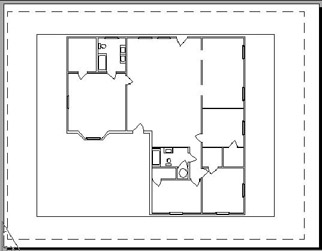
Figure 21.3.1.2a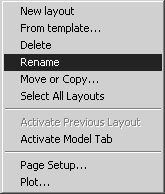
3. Let's rename the tab for better understanding. Right-click on the Layout1 tab and select Rename from the cursor menu.
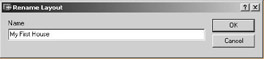
4. Call the layout My First House (as indicated), and then pick the OK button to continue. Notice the new name on the tab.

Command: qsave
5. Save the drawing.

Command: e
6. Try erasing different parts of the drawing. Notice that only the frame around the floor plan (the floating viewport) is selectable.
Erase the floating viewport. Notice that the entire floor plan disappears. There is no longer a hole (a viewport) in the paper through which to see the model (your drawing).

Command: qsave
7. Save the drawing but don't exit.
You've seen how to start a Paper Space layout – go to the Layout tab, define the page (we accepted the 8 ½" x 11" default size) and let AutoCAD do the rest. AutoCAD presents a sheet of paper with a floating viewport (a hole in the page) that is the only thing that exists on the page. (The dashed outline shows the margins of the working are on the page.)
You can place objects on the paper that won't affect the model (title block, text, and so forth). Alternately, you can return to Model Space to work on the model. You can even work on the model through the viewport by entering the MSpace command! We'll look at this in more detail in later sections of this lesson; but first, let's examine floating viewports.
| Note | You can have more than one layout in your drawing – each set up differently for different printing needs. Use the Layout command to add, remove, or copy layout tabs. It presents the following options:
Most of these options are self-explanatory. However, the Save option might not do what you expect. It replaces the default layout with the current setup (all future layouts will begin with the current setup). An easier approach than the command line simply to right-click on a tab and select the desired option from the cursor menu. |
|
| < Day Day Up > |
|
EAN: 2147483647
Pages: 96