Setting Options for People with Impaired Vision
Windows includes a number of features for users who are blind or have impaired vision. The Accessibility Wizard provides several options for making your display easier to read. Most of these options aren't available in Control Panel's Accessibility Options, but you can get to them via Display in Control Panel. With the wizard, you can do the following:
- Increase the size of all text.
- Increase the size of window title-bar text and menus.
- Use Magnifier to open a window that presents a magnified display of everything appearing in another part of your screen.
- Switch to a lower screen resolution (which makes text appear larger).
- Increase the size of window borders and scroll bars.
- Increase icon size.
- Choose one of four available high-contrast appearance schemes.
- Increase the size and contrast of the mouse pointer.
For users who are blind, Narrator can read on-screen text aloud. In addition, ToggleKeys provides an audible notification whenever you press the Num Lock key, the Caps Lock key, or the Scroll Lock key.
To take advantage of Windows display accessibility options:
- Start the Accessibility Wizard.
- Click Next (or press Enter) on the Welcome page, and on the second page, use the Up arrow key and Down arrow key to select the smallest type size you can read comfortably.
- Click Next.
- Make any changes to Windows' proposal that you think are appropriate, and then click Next again to open the page shown in Figure 7-2.
- On this page, select I Am Blind Or Have Difficulty Seeing Things On Screen.
The Accessibility Wizard's Display Settings page appears, as shown in Figure 7-1.
Windows proposes to select one or more of the check boxes shown in the figure, depending on which type size you selected on the previous wizard page.
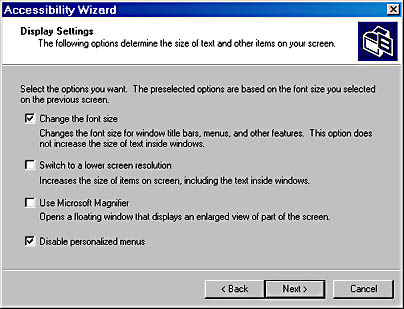
Figure 7-1. The Accessibility Wizard suggests settings according to the smallest type size you say you can read, but you can override the suggestions.
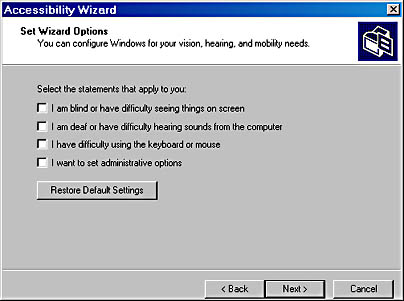
Figure 7-2. The Set Wizard Options page provides a set of check boxes in which you specify the kinds of disabilities for which you want to adjust the Windows interface.
SEE ALSO
For information about appearance schemes, see "Changing Colors, Fonts, and Sizes."
- Click Next to display the Scroll Bar And Window Border Size page, on which you can choose from four sizes of window borders and scroll bars.
Three more pages follow on which you can select enlarged icons, high-contrast color schemes, and high-visibility mouse pointers.
TIP
Toggling between appearance schemesBecause you can have one appearance scheme set in the Display Properties dialog box and another one in the Settings For High Contrast dialog box, you can easily toggle between two appearance schemes by pressing the shortcut key for High Contrast: press the left Alt key, the left Shift key, and the Print Screen key—all at the same time.
Enlarging Screen Images with Magnifier
Magnifier initially splits your screen into two parts, with the upper part showing a magnified image of the lower part. (See Figure 7-3.) By default, you see a magnified image of your mouse pointer as well as every other screen detail. Magnifier can be sized and moved around the screen, and it can either float within the screen or be docked to any of the four edges of the screen.
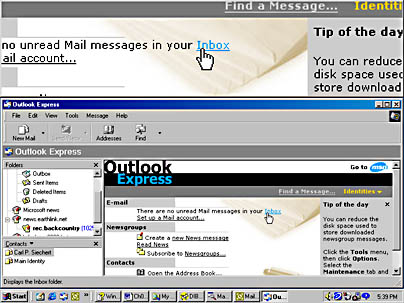
Figure 7-3. Magnifier devotes part of your screen to magnifying the rest of the screen.
You can start Magnifier in either of two ways—by choosing it from the Accessibility menu of your Start menu or by using the Accessibility Wizard. In addition, users with administrator-level access can start or stop Magnifier with Utility Manager.
SEE ALSO
For information about Utility Manager, see "Controlling Accessibility Settings with Utility Manager."
When you first start Magnifier, the dialog box shown in Figure 7-4 appears.
TIP
You might want to assign a shortcut key to the menu command that launches Magnifier. That way you won't have to hunt for it on the menu. For more information, see "Assigning a Shortcut Key."
TIP
With Utility Manager, users with administrator-level access can set up Magnifier to start when Windows 2000 starts.
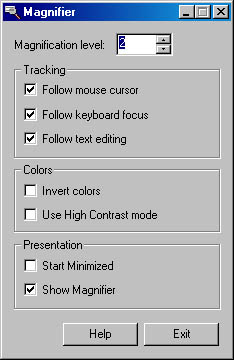
Figure 7-4. This dialog box lets you configure Magnifier. Minimize it to get it out of the way. (Clicking Exit closes the Magnifier window.)
Use the Magnification Level box to adjust the degree of magnification—from a pointless 1 to a gigantic 9. With the check boxes, you can con-trol other aspects of Magnifier's behavior. Chances are that you'll want to leave the first three boxes selected. That way, the image on top always stays in sync with your activity below. Try selecting the Invert Colors check box and the Use High Contrast Mode check box to see if they improve the legibility of the magnified image.
If you want, you can leave the Magnifier dialog box open on screen while you work. That way, you can adjust the magnification level up or down as situations require. If you'd prefer to get the dialog box out of the way, minimize it; it then remains on your taskbar for easy reuse. If you don't plan to make further changes in the dialog box, select Start Minimized so that you won't be bothered with the dialog box in future Magnifier sessions.
Click Exit in the dialog box when you're ready to leave Magnifier, or right-click anywhere in the Magnifier window and choose Exit.
Adjusting the Size and Position of the Magnifier Window
The first time you run Magnifier, the magnified image appears in a window docked at the top of the screen. You can customize the window in several ways:
- To allocate more or less space to the magnified part of the screen, drag the border that separates the two parts.
- To dock the magnified image to a different edge of the screen, place the mouse pointer in the magnified part (the pointer changes to a hand), and drag to another edge.
- To place the magnified image in a floating, resizable window, drag the magnified part toward the center of the screen.
Magnifier remembers the window size and position in effect when you exit, and uses the same position the next time you start Magnifier.
![]()
Using Narrator to Read On-Screen Text Aloud
Narrator reads aloud text that appears in the active window. This can be useful, of course, to users who are blind or have low vision. Although Narrator's capabilities are limited and its diction far from perfect, this tool can also be useful for sighted users who want to proofread documents or who sometimes work where it's difficult to see the monitor. Narrator works well with the programs that come with Windows 2000, including WordPad, Notepad, and Microsoft Internet Explorer. You'll have varying degrees of success with other programs.
To start Narrator, choose it from the Accessibility menu of your Start menu. Users with administrator-level access can start or stop Narrator with Utility Manager.
TIP
With Utility Manager, users with administrator-level access can set up Narrator to start when Windows 2000 starts.
When you first start Narrator, the dialog box shown in Figure 7-5 appears. In this dialog box, you set Narrator's few options:
- Announce Events On Screen. Narrator always makes an announcement when you switch to a new window or dialog box. With this option selected, Narrator also reads the entire window or dialog box contents rather than just the title and the active item.
- Read Typed Characters. With this option selected, Narrator announces each character as you type it.
- Move Mouse Pointer To The Active Item. This option causes the mouse pointer to move to the active item whenever you use the keyboard to navigate in a dialog box or window. (This allows you to click with confidence, knowing that the mouse pointer is on the control that Narrator is describing.)
- Start Narrator Minimized. This option causes Narrator to start as a taskbar icon, which is useful once you've configured Narrator to work the way you want.
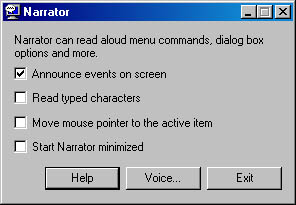
Figure 7-5. This dialog box lets you configure Narrator.
Clicking the Voice button displays Narrator's Voice Settings dialog box, in which you can adjust its timbre to make its speech more recognizable. You can select a voice, if more than one is installed on your system, and you can adjust the speed, volume, and pitch of the selected voice. See Figure 7-6.
In general, Narrator pipes up whenever you switch to a new window, whenever a new dialog box appears, or whenever you navigate within a dialog box. With the following shortcut keys, you can request Narrator to read certain passages:
- To read all the text in a window, select the window and press Ctrl+Shift+Spacebar.
- To read the current item (the item with the focus, such as a specific control in a dialog box), press Ctrl+Shift+Enter.
- To stop Narrator's reading, press the Ctrl key.
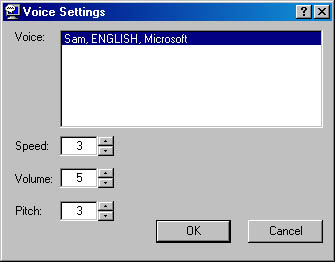
Figure 7-6. The Voice Settings dialog box lets you choose a voice if you have more than one installed voice, and lets you set the voice's characteristics.
Using ToggleKeys to Audibly Indicate Keyboard Status Changes
The ToggleKeys option causes Windows to sound a tone on the computer's built-in speaker each time the Caps Lock, Num Lock, or Scroll Lock key is pressed. To activate this feature using the Accessibility Wizard, step through the wizard until you come to the Set Wizard Options page shown in Figure 7-2. Select I Have Difficulty Using The Keyboard Or Mouse, and then click Next. Keep moving through wizard pages until you come to the ToggleKeys page. Select Yes and exit the wizard.
To activate ToggleKeys using Accessibility Options in Control Panel, click the Keyboard tab, select the Use ToggleKeys check box, and then click Settings to make sure the shortcut key option is set as you want it. If you activate the shortcut key, holding down Num Lock for five seconds toggles the ToggleKeys feature on or off.
TIP
You don't have to click Next repeatedly until you reach a Finish button to exit the wizard. After you've made the settings you want, click Cancel. The wizard then asks whether you want to save the changes you've made; click Yes.
EAN: 2147483647
Pages: 317