Making and Receiving Voice Calls
Phone Dialer can make outgoing calls using a standard phone line and telephone, or using a connection to your network or to the Internet. You can also receive incoming network and Internet calls with Phone Dialer.
Making a Call
To make a call:
- Click the Dial button on the toolbar, or open the Phone menu and choose Dial.
- In the Dial box, specify who you want to dial:
- If you're calling over phone lines, type their phone number.
- If you're calling over a network connection, type their computer name (for computers on your network only) or type their IP address (for computers on your network or for anyone on the Internet). To use a computer name, you must be logged on to a domain with a Domain Name System (DNS) server.
The Dial dialog box appears.
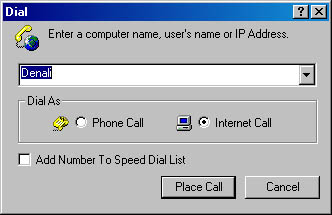
TIP
If you're redialing someone you've called before, click the arrow to open the list in the Dial window and select his or her number from the list of those you've recently called.
- Under Dial As, select Phone Call if you're calling over phone lines, or select Internet Call if you're calling via your network or the Internet.
- Click Place Call.
A call window appears in the corner of your screen (see Figure 22-2) and shows the progression of the call: Locating Remote Party, Waiting For Answer, and (if the person answers) Connected. (If the person doesn't answer, the call window reports that with a Failed message.)
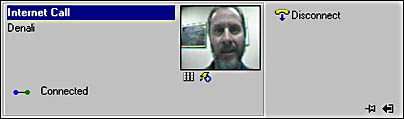
Figure 22-2. Call windows show a picture if the person at the other end has a camera.
NOTE
The call window initially appears below the Preview window, in which you can set your speaker volume and microphone volume. Once you've set the volume to a comfortable level, click the Close button in the Preview window to get it out of your way. (If you need to reopen the Preview window, click the Preview button on the toolbar.)
After the call is completed, you simply click the Disconnect button in the call window and hang up the handset to terminate the call.
Phone Calls vs. Internet CallsUsing the Internet to make calls has some decided advantages. You don't pay anything (other than your normal Internet charges) to make a call, no matter where you're calling. And you can send and receive video images along with your voice call, finally making reality of the picturephone concept demonstrated at the 1939 (!) and 1964 World's Fairs in New York.
The downside to Internet telephony is the speed and quality. Depending on the speed of each party's Internet connection, you might experience choppy voices and pictures, dropped voices and pictures, and delays of several seconds—as if you're making a phone call to the moon.
Working in the Call Window
The call window, in addition to displaying the call status and the name, number, and (in some cases) picture of the person you're communicating with, has a handful of buttons and controls that you might find useful.
| | Hide the Preview window and all call windows. To redisplay the windows, click the Show Calls button on the Phone Dialer toolbar, or simply move the mouse pointer to the edge of the screen that the windows slide into (left or right, depending on a setting on the Windows menu). |
| | Keep the Preview window and all call windows on top of other windows. To cancel the always-on-top behavior, click the pushpin button again. |
| | Display a Touch-Tone keypad in a separate window. You can use this keypad to navigate through auto attendant menus ("Press 1 for sales, press 2 if you hate pressing buttons, etc."). |
| | Add the current connection to your Speed Dial directory. You can add information from both incoming and outgoing calls. |
You might want to employ one other call window trick when the person at the other end has a camera: place the mouse pointer in the picture and drag the picture to the desktop. Doing so displays the video in a separate, smaller window, allowing you to then hide the call window. Like the call windows, the desktop video window has an Always On Top button, so you can keep this smaller window on top while you continue to work in other applications. Closing this separate window returns the video to the call window from whence it came.
Receiving a Call
To receive a network or Internet call using Phone Dialer, you must have Phone Dialer running. (You can minimize its window, but don't close it.) When someone calls you, a chime sounds, the title bar flashes, and a call window appears. The window shows the name of the caller (as he or she has defined it) and his or her network address, so you have some idea of who's calling. To stop the chimes and flashing, you must click one of the two buttons in the call window: Take Call or Reject Call. (If you reject the call, the caller sees a message that indicates what you've done.)
TIP
Hiding the Taskbar ButtonTo get Phone Dialer out of the way when you're waiting for a call, open the View menu and choose Hide When Minimized. Then minimize Phone Dialer. The taskbar button disappears, but an icon remains in the taskbar's status area. To restore the Phone Dialer window, double-click the icon.
EAN: 2147483647
Pages: 317