First, Teach Tablet PC to Listen Up
|
|
Imagine that you just made a new friend from a foreign country - I'll call him Hans. Now, Hans speaks English, but with an accent. It may take a few days or weeks to really get the hang of his accent so you can clearly understand him when he says things like 'please pass the butter' or 'you have something disgusting on your shoe.'
Well, in essence, everyone who speaks English does so with an accent, and Tablet PC has to get used to your particular accent, as well as to your unique way of pronouncing words. That's why you have to create a speech profile before you use this function of the Tablet PC. A speech profile gives the speech-recognition program some speech samples to go by when deciphering what you say.
Training Tablet PC
In order to get Tablet PC familiar with your pronunciation, you need to walk through its Voice Training wizard.
Tablet PCs come with microphones built in; however, you can also attach an external microphone or headset. This option is probably easier (and less funny-looking) than holding your Tablet PC to your mouth and speaking into the front-left or back-right corner of it.
Remember Whether you use Tablet PC's built-in microphone or an external mic, you should have the microphone you want to use connected before proceeding with the wizard.
You can train your Tablet PC for the first time through the Input Panel. When you open the panel and turn on Speech for the first time by choosing ToolsðSpeech, a small pane appears at the top of the Input Panel with an area in the center that tells you that you have to go through speech training before you can use the feature.
To use the Voice Training wizard, follow these steps:
-
Open the Input Panel and choose ToolsðSpeech.
Tip The option to go through the speech training only appears on the Input Panel once. After you train the Tablet PC for the first time, if you or somebody else who uses your Tablet PC wants to create new profiles, just open the control panel and select Speech. Then tap New to create a new profile.
You're taken through the Training wizard again. The speech-recognition feature can store multiple profiles.
The wizard begins with an introductory screen that explains how to adjust your microphone.
-
Tap Next to proceed.
The Adjust Volume screen (shown in Figure 6-1) appears.

Figure 6-1: The first step in understanding you is for Tablet PC to adjust to your speaking volume by adjusting your microphone. -
Read the phrase shown there in a normal voice (no shouting!).
Your Tablet PC sets the correct microphone level (this controls the recording volume).
A note that says that the microphone has been tuned to your voice level appears.
-
Tap Next.
The Test Positioning screen appears (see Figure 6-2).

Figure 6-2: If the playback is fuzzy, you may be too close to the microphone. -
Read the sentence that appears on-screen.
Tablet PC checks to see whether your mouth is too close or too far from the microphone for you to be heard clearly. When the check is complete, Tablet PC plays the sentence you just read.
-
If your voice sounds clear, tap Finish.
If it doesn't sound clear, then reread the sentence, speaking more loudly, until the playback sounds clear.
You've now set up your microphone and are ready to start the actual voice training.
-
Tap Next to continue.
The next screen simply explains that you will be asked to read sample text contained on the next several screens.
-
Start reading and proceed through these screens until you reach the end.
As you do, words you read will be highlighted as they are recognized (see Figure 6-3).

Figure 6-3: Speak slowly and clearly; the highlights tell you the words that have been recognized.Remember If the highlighting stops, you have to go back to the last highlighted word and read from there forward again.
When you finish reading text on one screen, the wizard continues to a new selection of training text.
Tip If the highlighting stops at any point and you just can't seem to get it to move on no matter how many times you read the next word, tap Skip Word to move forward.
-
When you've completed the training, tap Finish. You are returned to the Speech dialog box.
-
Tap Apply, then OK to close the dialog box.
Tablet PC now has a profile to help it better recognize your speech.
Going back to school
You can provide additional training to Tablet PC Speech at any time by selecting Voice Training from the Speech Tools menu in the Input Panel. When you do, a list of documents is displayed, such as Aesop's Fables or The Fall of the House of Usher by Edgar Allan Poe.
Though this is a somewhat tedious task, going through as many of these selections as possible now is a good idea. You can always wait until later to make the system most efficient with your pronunciation, but why not go through the agony all at once?
Tip This list of additional readings is also displayed when you first complete a new voice profile.
The additional selections offered when you initiate more training (see Figure 6-4) are slightly more entertaining than the ones in the initial speech-recognition training. In fact, why not just read The Wonderful Wizard of Oz selection as a bedtime story one night while you're recording and kill two birds with one reading?
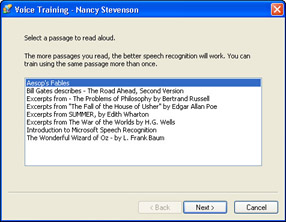
Figure 6-4: You can choose from among several additional training options.
|
|
EAN: 2147483647
Pages: 139