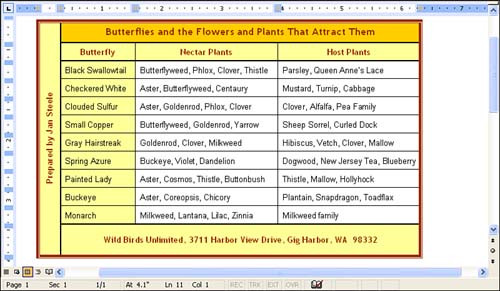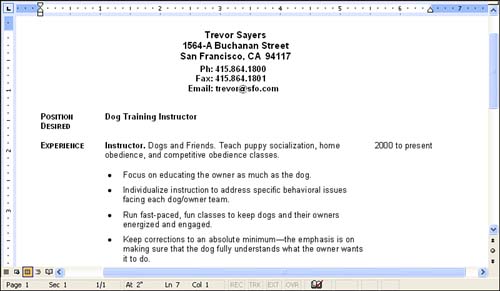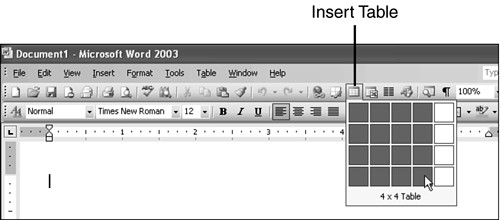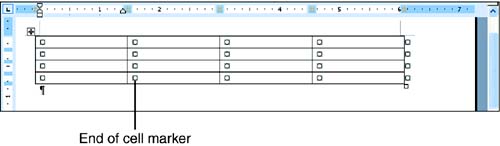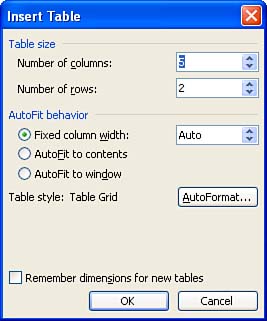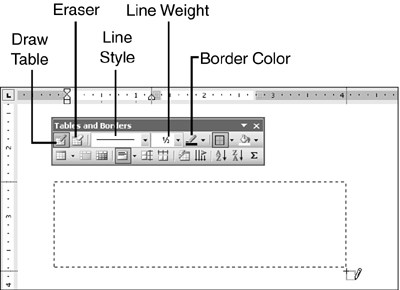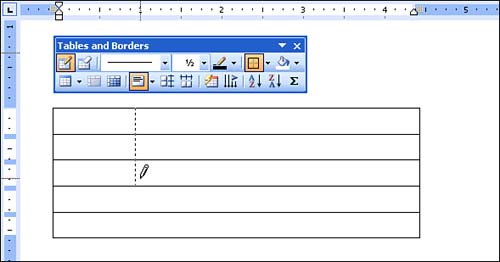Creating Tables
| Word's table feature gives you a wonderfully flexible way of aligning text in a grid of rows and columns . You enter text into the individual boxes in the grid, which are referred to as cells . The text in each cell wraps independently of the text in neighboring cells. This makes it possible to format and edit documents in which certain blocks of text have to be aligned alongside one another. You can create a table that looks table-ish, like the one shown in Figure 15.5. Figure 15.5. This table doesn't disguise its true nature. But you can also create tables that are "invisible" by hiding the gridlines between cells. The rsum shown in Figure 15.6 is actually typed in a table, but the gridlines have been hidden so that it's not obvious. Figure 15.6. Tables don't have to look as if they belong in a scientific paper. Word gives you two methods for creating tables. With the standard method, you tell Word to create a table with a particular number of rows and columns, and then revise it from there. With the second method, you "draw" the table with your mouse. The first method is a little faster and you have the option of setting AutoFit options, but the second is better for creating a more complex table such as the one shown earlier in Figure 15.5. Using the Standard Methodcreate a table using the standard method, you can either use the Insert Table button on the Standard toolbar or the Insert Table dialog box; the end result is the same. The one catch to using the Insert Table toolbar button is that you can start with a table that's no more than five columns wide by four rows tall. This is a minor limitation, however, because you can add rows and columns later on. In these steps, you use the Insert Table toolbar button, which is the faster of the two techniques:
A table appears in your document (see Figure 15.8). When the Show/Hide setting is turned on, as it is in Figure 15.8, an end of cell marker appears in each cell. When you type text in a table cell, it will be inserted to the left of the marker. To change the number of rows and columns in your table, see "Adding and Deleting Rows and Columns" later in this hour . Figure 15.8. A blank table is inserted in your document.
There are advantages to using the Insert Table dialog box instead of the Insert Table toolbar button. The Insert Table dialog box has AutoFit options that let you control how Word adjusts column widths in the table. It also provides access to the AutoFormat feature (which you'll learn about later in this hour), which enables you to tell Word to "remember" the settings you choose for new tables. To see these options, choose Table, Insert, Table. The dialog box shown in Figure 15.9 appears. Figure 15.9. The Insert Table dialog box contains AutoFit options for controlling column width. You specify the number of columns and rows you'd like to start with under Table Size at the top of the dialog box. Under AutoFit Behavior, select one of these options:
If you don't choose an AutoFit option now, you can always select one using the Table, AutoFit command after you've inserted your table in the document. To ask Word to remember all of your selections in the Insert Table dialog box (except for any AutoFormat option you choose) the next time you create a table using the Insert Table dialog box, mark the check box labeled Remember Dimensions for New Tables. Marking this check box does not affect the tables that you create with the Insert Table toolbar button. Drawing a TableTo draw a table, you use the Draw Table button on the Tables and Borders toolbar. (You can't use this tool in Normal view. If you click it in Normal view, Word automatically switches to Print Layout view.) Although you can start by drawing a single cell and then add on, it's usually more straightforward to draw the outline of a table and then fill in the rows and columns. This method of creating a table is extremely flexible; if you can envision a design for your table, you can almost certainly create it. To draw a table, follow these steps:
|
EAN: 2147483647
Pages: 315