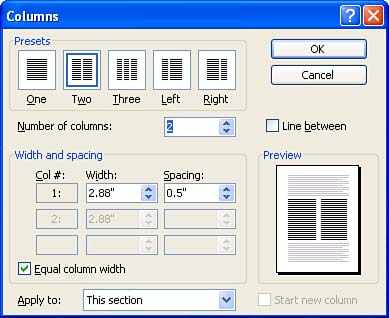Improving the Appearance of Text in Columns
Improving the Appearance of Text in ColumnsIn addition to the standard font and paragraph formatting you learned about in Hour 6, "Formatting Characters," and Hour 7, "Formatting Paragraphs," Word gives you a few other choices for formatting text in multiple columns. Follow these steps if your columns need to be a specific width or if you want to add a vertical line between the columns:
Columns sometimes look better if the text is justified so that it has a straight right edge. If you do justify your text, it will probably look best if you hyphenate it as well to reduce gaps between words. To apply hyphenation, choose Tools, Language, Hyphenation, mark the Automatically Hyphenate Document check box, and click OK. If you need to force a column to break in a particular place, move the insertion point there, choose Insert, Break, mark the Column Break option button, and click OK. Word shifts the text beneath the break to the top of the next column.
|
EAN: 2147483647
Pages: 315