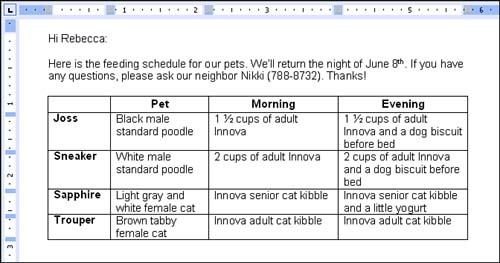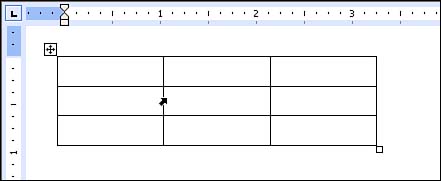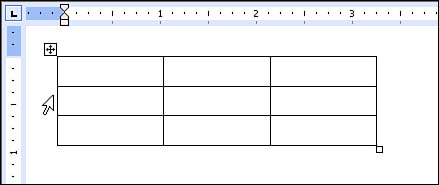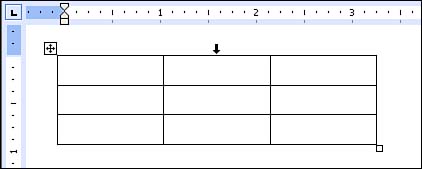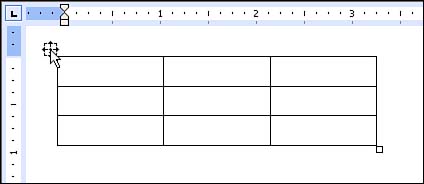| Typing, navigating, and selecting in a table works much as you might expect, with a few twists . Typing Text in a Table When you type text in a cell, if the entry is too wide to fit in the cell , Word automatically wraps the text to the next line and increases the row height. In Figure 15.13, the text was allowed to wrap within cells , and the row height adjusted accordingly . Figure 15.13. Unlike a spreadsheet program, Word wraps text in cells automatically. 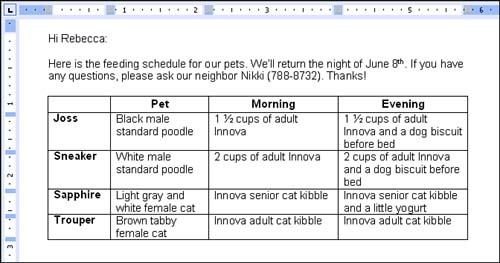 Pressing Enter in a cell ends the paragraph and adds a blank line to that row. (If you accidentally press Enter, press Backspace to remove the blank line.)  | If you want to insert a tab within a cell, press Ctrl+Tab instead of Tab. (Pressing the Tab key by itself just selects the contents of the cell to the right.) |
Navigating in a Table Navigating in a table with the mouse is just a matter of clicking in the cell you want to move to. To navigate with the keyboard, refer to Table 15.1. Table 15.1. Keyboard Techniques for Moving the Insertion Point in a Table | Navigation Technique | Moves the Insertion Point | |  | Down one row. | |  | Up one row. | |  | One cell to the right, or character by character to the right if the cell contains text. | |  | One cell to the left, or character by character to the left if the cell contains text. | | Tab | One cell to the right; if the cell to the right contains text, it will be selected. If you press Tab when the insertion point is in the last (lower-right) cell in the table, Word adds a new row to the bottom of the table. | | Shift+Tab | One cell to the left; if the cell to the left contains text, it will be selected. | Selecting Parts of a Table Selecting is a big deal in a table. In many cases, you have to select the part of the table that you want to affect before issuing a command. For this reason, it's worth taking a few moments to practice the various selection techniques outlined in Table 15.2. Before you do, check to make sure the Draw Table and Eraser buttons in the Tables and Borders toolbar are turned off. Table 15.2. Selection Shortcuts in a Table | Amount Selected | Technique | | One cell | Point just inside the left edge of the cell. When the mouse pointer becomes a black arrow (see Figure 15.14), click once. | | A group of cells | Select the first cell and then drag over the additional adjacent cells. | | One row | Rest the mouse pointer outside the left border of the table ”it should be a white arrow angled toward the table, as shown in Figure 15.15. Click once. (If you've increased the row height or you drew your table, only the top of each cell in the row becomes highlighted. Don't worry; the row is selected.) | | Multiple rows | Select the first row and then drag straight up or down to add rows to the selection. | | One column | Rest the mouse pointer on the top border of the column. When it changes to a small downward-pointing arrow (see Figure 15.16), click once. You can also Shift+right-click anywhere in the column. | | Multiple columns | Select the first column and then continue dragging to the right or left to add columns to the selection. | | Entire table | Click the four-headed arrow icon just outside the upper-left corner of the table (see Figure 15.17). (This icon appears only when the Draw Table and Eraser tools are turned off.) | Figure 15.14. Click at the left edge of a cell to select the cell. 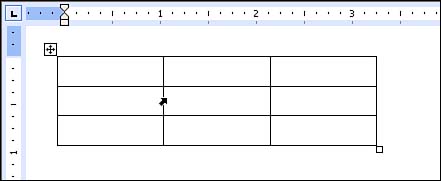 Figure 15.15. Click to the left of a row to select the row. 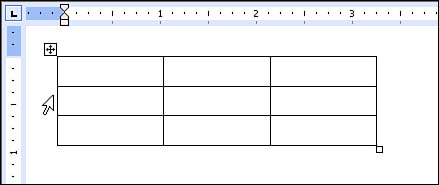 Figure 15.16. Click the top edge of a column to select the column. 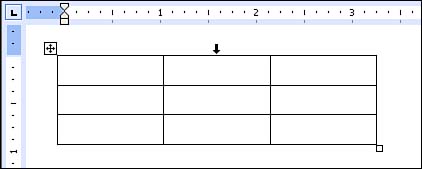 Figure 15.17. Click the four-headed arrow icon to select the table. 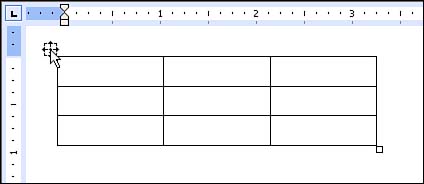  | Double-clicking the four-headed arrow icon selects the table and displays the Table Properties dialog box, where you can set a variety of options for your table. |
 |