Using Folder List, Navigation and Task View Panes
Everything you need to get the job done is right at hand with FrontPage 2003, regardless of whether you are working with Web sites and folders, or pages and files. Typically, when you work with Web sites and folders, you ll want to perform high-level tasks , such as viewing Web site reports , checking site structure for navigation, or publishing files. When you work with pages and files, you ll want to perform the nuts-and-bolts authoring tasks of page design and coding.
View panes are a bit different from toolbars. While toolbars have tools for frequently used commands, such as open page or save page, view panes provide quick access for working with various types of page and site resources. You might have worked with the Folder List pane, shown in Figure 2-1 on the following page.
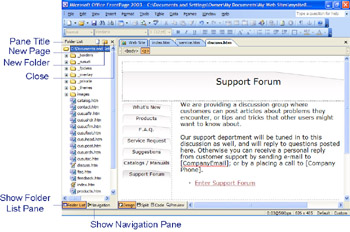
Figure 2-1: Press Alt+F1 to display the Folder List pane; use it as you would the Web Site Folders view.
Managing Folder and File Lists
As with the Web Site Folders view, the Folder List pane helps you work with folders and the files they contain. As the figure callouts show, buttons at the top of the pane allow you to create a new page or folder. Try these techniques to work smarter and faster:
-
Right-click a folder or file in the Folder List pane to access a shortcut menu. For example, the shortcut menu for folders allows you to perform quick editing tasks, like cut, copy, rename or delete. You can convert the folder to be a standalone site, view properties, or publish files you ve selected in the folder. You can also create a new file, folder, or page, and add it to the selected folder automatically.
-
Click the Close button to put the Folder List pane away, and toggle off the Folder List display option. You can display the Folder List again by pressing Alt+F1 or choosing View, Folder List.
Navigating the Site Structure
When you are working with pages, you can also display the Navigation pane. This view pane has the same features as the Web Site Navigation view. It displays the navigation structure of the Web site, which typically branches out from the site s home page.
If you are editing pages, you display the Navigation pane by selecting View, Navigation Pane. To view various levels of the site hierarchy, expand the view by clicking the plus nodes (+). Later, you can collapse the view by clicking the minus nodes (-).
Using the Task Pane
The Task view pane, shown in Figure 2-2, is also important. You can display it by pressing Ctrl+F1, or by choosing View, Task Pane. FrontPage displays the Task Pane automatically when you work with advanced features, or are performing advanced formatting of tables, layers , themes, and more. Standard features of the task pane include a task selection menu, browse forward, browse back, and home tools. The Home task provides quick access to recently opened files and sites.
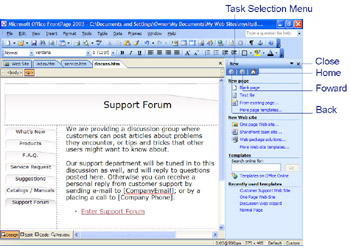
Figure 2-2: Use the Task Pane to help with advanced tasks, such as formatting layers.
EAN: 2147483647
Pages: 179
- Challenging the Unpredictable: Changeable Order Management Systems
- The Effects of an Enterprise Resource Planning System (ERP) Implementation on Job Characteristics – A Study using the Hackman and Oldham Job Characteristics Model
- Context Management of ERP Processes in Virtual Communities
- Data Mining for Business Process Reengineering
- Intrinsic and Contextual Data Quality: The Effect of Media and Personal Involvement
- An Emerging Strategy for E-Business IT Governance
- Assessing Business-IT Alignment Maturity
- Measuring and Managing E-Business Initiatives Through the Balanced Scorecard
- A View on Knowledge Management: Utilizing a Balanced Scorecard Methodology for Analyzing Knowledge Metrics
- Governance Structures for IT in the Health Care Industry