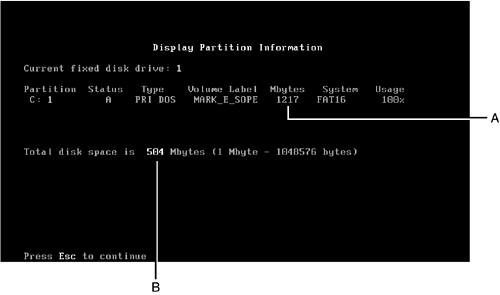Troubleshooting Drive Preparation Problems
| < Day Day Up > |
| Hard drive preparation is one of the major upgrade tasks of a computer technician. Review this section to prepare yourself for troubleshooting questions on the A+ Certification Exams and to improve your skill in day-to-day troubleshooting. Troubleshooting Drive Preparation Problems with FdiskFdisk can be used to troubleshoot BIOS configuration and compatibility options with ATA/IDE drives . Some of these options work only on a drive that's already been partitioned with Fdisk. Consequently, if you are concerned about BIOS issues, use the Fdisk defaults to prepare the drive; you can always delete the primary partition and start over again if you have problems. LBA Mode TroubleshootingYou can use Fdisk to determine problems with either the LBA configuration of the system BIOS or with support for enhanced Int13h functions. SeeFigure 15.19: It shows you how to compare the Fdisk values marked A and B with each other and with the rated capacity of a hard drive to find configuration problems with your system. Figure 15.19. If the values listed for A and B don't match each other, as in this example, or don't match the drive capacity, you have a problem with BIOS configuration. If the value for A on your system lists the full capacity of the drive (greater than 504MB), but the value for B lists the drive capacity as only 504MB, the drive was prepared with LBA mode enabled in the BIOS but LBA has been disabled since the drive was prepared. The drive cannot be used at full capacity until LBA mode is enabled, and it will not be bootable if it is the primary or sole drive on the system. If both A and B indicate the drive is only 504MB, but the actual capacity of the drive is larger, LBA must be enabled in the system BIOS before the drive is prepared. To restore proper operation in either case, restart the computer, activate the system BIOS setup program, and enable LBA mode. Save the setup changes and restart the computer. Both A and B should display correct values for the drive. For more information about LBA mode, see Chapter 14. The Disk Management feature in Windows 2000 and Windows XP can recognize a disk at full capacity whether LBA mode is enabled or not. However, LBA mode should be enabled in the system BIOS to maintain compatibility with all Windows versions. Enhanced Int13h TroubleshootingIf A and B both indicate your hard drive's capacity is 8,064MB (7.88GB) but the drive has a larger rated capacity, this indicates the system BIOS supports LBA mode, but not the Enhanced Int13h functions needed to support drives beyond 7.88GB. Choose one of the following options for a solution, in order of desirability, best to worst:
caution
Troubleshooting Hard Disks You Can't PartitionIf you create partitions but the Format program reports that the drive letter(s) you need to format aren't present, your system might be configured to write-protect the boot sector of the hard disk. Restart your computer, start the BIOS setup program, and look through the BIOS setup screens for an option called Write Protect Boot Sector or Antivirus Boot Sector . If this option is enabled, disable it, save the changes in the system BIOS setup, and retry Fdisk. Note that many recent systems have a type of BIOS-based antivirus protection that can be enabled to stop real viruses but are smart enough to allow boot sector changes by the operating system. If you partition a hard disk and the system reports that the partition or drive letter is damaged, you might be trying to create a partition larger than the Windows version you're using can handle properly. Reduce the size of the partition and try creating the partition or drive letter again. This can happen both during initial installation of the operating system or with additional drives you install. Troubleshooting Hard Disks That Can't Boot After FormatIf you can't boot from drive C: after formatting it, check the following:
Repairing the Master Boot RecordBoot sector viruses and magnetic errors can corrupt the master boot record (MBR ), which is used by the BIOS's bootstrap program to locate a bootable drive. A damaged MBR will prevent your system from starting from a bootable hard disk. To repair a damaged or corrupted MBR, you can use one of the following options:
Because damaged MBRs can be caused by a computer virus, systems should be tested with an up-to-date antivirus program before either of these commands is used. If a boot-sector virus is located by an antivirus program, the program's own disk-repair options should be used first.
If this is unsuccessful , you can use the appropriate repair tool to attempt to fix the MBR. To run Fdisk/MBR, boot from the Windows 9x EBD and type Fdisk/mbr at the command prompt; press Enter. To run Fixmbr, start the Windows 2000 or XP Setup process, select Repair, Recovery Console, and type Fixmbr at the Recovery Console prompt. Press Enter. To rewrite the boot sector on a FAT-based drive, type Fixboot and press Enter. To repair the master boot record with an NTFS-based drive, type Fixmbr and press Enter. (If you boot from a different drive letter than the default Windows drive or a different hard disk than normal, you can specify the hard disk drive letter or drive number with these commands.) Windows NT 4.0 uses the Diskprobe.EXE program from the Windows NT 4.0 Resource Kit to restore NTFS boot sectors. The Norton Utilities Disk Editor can also be used. See Knowledge Base articles 153973 ("Recovering NTFS Boot Sector on NTFS Partitions" provides instructions for using Diskprobe ) or 121517 ("How to Recover from a Corrupt NTFS Boot Sector" provides DiskEdit instructions) at http://support.microsoft.com for details. |
| < Day Day Up > |
EAN: N/A
Pages: 310