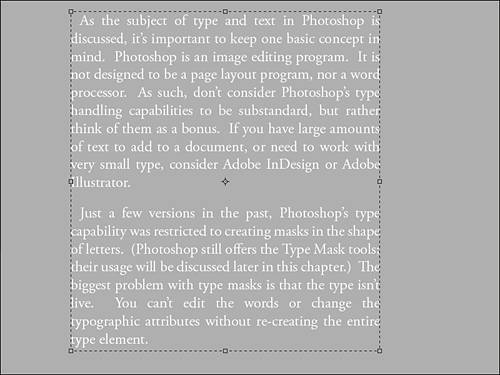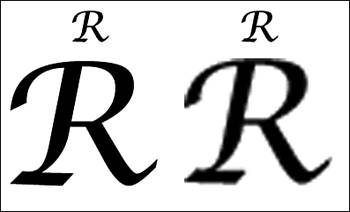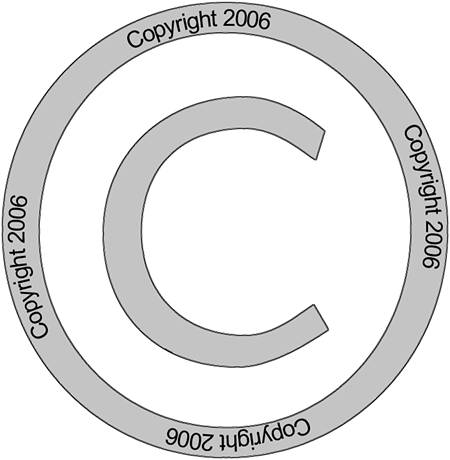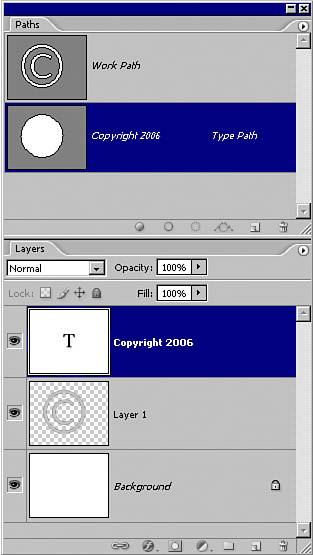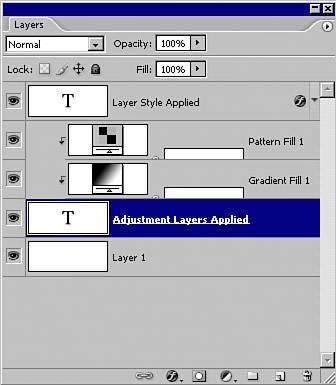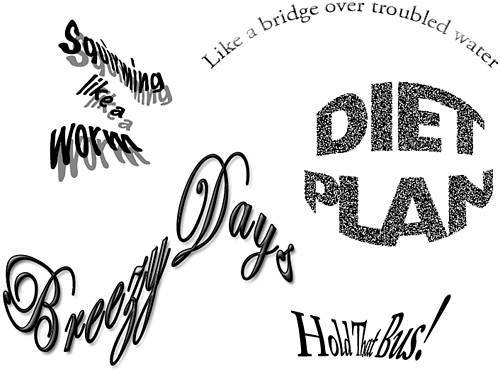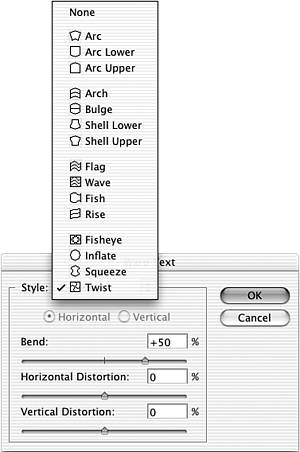UNDERSTANDING PHOTOSHOP S TYPE CAPABILITY
UNDERSTANDING PHOTOSHOP'S TYPE CAPABILITYAs the subject of type and text in Photoshop is discussed, it's important to keep one basic concept in mind: Photoshop is an image-editing program. It is not designed to be a page layout program nor a word processor. Don't consider Photoshop's type-handling capabilities to be substandard, however; rather, think of them as a bonus. If you have large amounts of text to add to a document or need to work with very small type, consider Adobe InDesign or Illustrator. Just a few versions ago, Photoshop's type capability was restricted to creating masks in the shape of letters. The biggest problem with type masks is that the type isn't "live." You can't edit the words or change the typographic attributes without re-creating the entire type element (see Figure 8.1). Figure 8.1. After a type mask is set, it becomes nothing more than filled pixels. Changing the font or even one misspelling might mean re-creating the entire image when type is added as a mask.
Photoshop 5 introduced type layers, and Photoshop 6 added vector type. Photoshop 7 refined the type engine and added both a spell checker and the find/replace capability. Photoshop CS went a bit further with type on a path and support for type layers in 16-bit color and layered PDF files. Now Photoshop CS2 adds the long-awaited WYSIWYG Font menu. Now when you are choosing fonts from the Font menu, you can see what the font looks like. Also added is more control in the Options bar and enhanced Japanese font options. Internationalization is an important need in software, and Adobe is focused on supporting other languages as best it can. Working with Vector TypeYou already know there are numerous advantages to vector artwork, and this is especially true for vector type. For example, when printed with a PostScript output device, the artwork's edges remain crisp and clean, without the so-called jaggiesthe visible stair-step edges of pixels along a curve. Vector artwork can be scaled in an illustration program or by a PostScript printer and still retain those high-quality edges. Because it consists of mathematically defined paths, it can also be manipulated in ways impossible with raster art. Figure 8.2 shows the difference between scaling vector type and raster type. Figure 8.2. The original letters are shown for comparison. Notice the dramatic difference in quality when vector and rasterized type are scaled to 400%.
One primary advantage of raster art is its capability of reproducing fine transitions and gradations in color. Because vector type is usually a single color, that is not of particular value. However, Photoshop's vector type can be rasterized whenever necessary, in case you need that feature. Caution EPS and DCS support vector type when you're saving from Photoshop. However, reopening either of these image formats in Photoshop results in rasterization. PDFs saved without layers are also rasterized when reopened in Photoshop. After you save a file with vector text in one of these formats, don't reopen it in Photoshop. It's a good idea to keep the original in Photoshop's own PSD format. Saving Files with TypeThe difference between vector and rasterized type is primarily important during the creation process and when preparing artwork for placement in a page layout program. In most other circumstances, the type is automatically rasterized. In Photoshop, the PostScript file formats, those that support vectors, are limited to these:
When saving in a format that can maintain vector artwork or type, you need to ensure that the Include Vector Data option is selected. In Figure 8.3, you can see the check boxes for the various PostScript file format options. Note that both the EPS Options dialog box and the DCS 2.0 Format dialog warn about reopening files in Photoshop, but the PDF Options dialog does not. Figure 8.3. EPS, PDF, and DCS file formats all offer (but don't require) saving vector data in a file. If there are no vector paths or type in the image, the option is grayed out.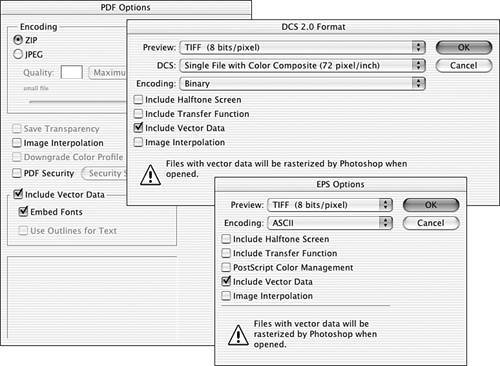 Working with Type on a PathWhen you create a path, as you learned from the last chapter, you can manipulate the path any way you like. By hovering the type tool over your path, you can attach your type to the path (see Figure 8.4). While type is attached to the path, reshaping the path causes the type to follow the new shape. Type on a path was introduced with Photoshop CS not long ago, but it has been available in Illustrator and InDesign for quite some time. Figure 8.4. To the left, type has been placed along a path created with the Pen tool. To the right, the type is inside a path created with a Shape tool. As you can tell from the Paths palette and the visible path, the type layer of the left object is active.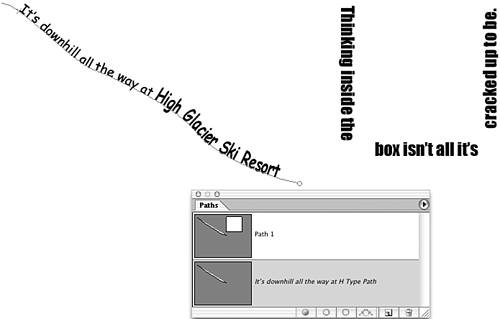 Working with type on a path requires knowledge of both path creation and editing and placing type in Photoshop. Here are the basic steps for creating type on a path in Photoshop:
Working with Type LayersAs long as type remains part of a type layer, it remains editable. You can return to the type layer at any time and make changes to the character and paragraph characteristics, or you can edit the text. After the layer is rasterized or merged or the image is flattened, the type can no longer be edited as type. (You can, of course, edit the pixels; but you cannot, for example, highlight a word with the Type tool and overtype to correct a spelling error.) In many ways, type layers are comparable to other nonbackground layers. Layer styles can be applied, type layers can be moved in the Layers palette and become part of a layer set, and adjustment layers can be applied (see Figure 8.6). Figure 8.6. The Layers palette indicates what effects and adjustments have been applied to the type layers.
A type layer is always indicated by the letter T in place of a layer thumbnail in the Layers palette. As with other layers, you can click the layer's name and rename it. (By default, Photoshop names a type layer using the first characters of the layer's content.) You can change the blending mode and opacity of a type layer and create layer-based slices from type layers. Unlike with other nonbackground layers, you cannot add pixels to a type layer. You cannot paint on a type layer, nor can you stroke or fill a selection. The adjustment tools (Blur, Sharpen, Dodge, Burn, Sponge, Smudge) cannot be used on type layers. Warping TypeAmong the features in Photoshop that are the most fun is Warp Text. You can apply preset distortions to type and customize their effects, and the type remains completely editable. You can apply layer styles to the warped text as well (see Figure 8.7). Figure 8.7. Each of the five examples is on a separate type layer.
When warping text some of the different warp effects will look more balanced when your type is centered. Open the Paragraph palette or click the Center Text button in the Options bar. The Warp Text dialog box can be opened with the button to the right of the color swatch in the Options bar (when a Type tool is active) or with the menu command Layer, Type, Warp Text. The dialog box enables you to select any of 15 shapes and then use three sliders to adjust the result (see Figure 8.8). Figure 8.8. To remove an existing warp effect, select None from the top of the Style pop-up menu.
|
EAN: 2147483647
Pages: 426