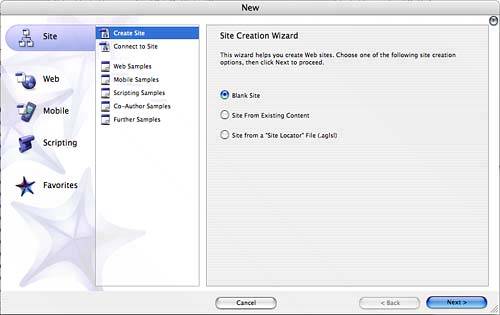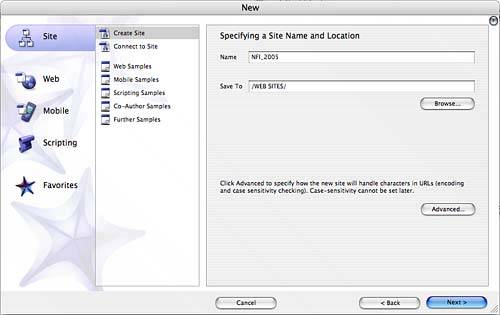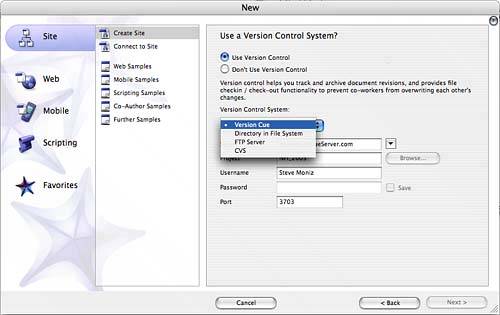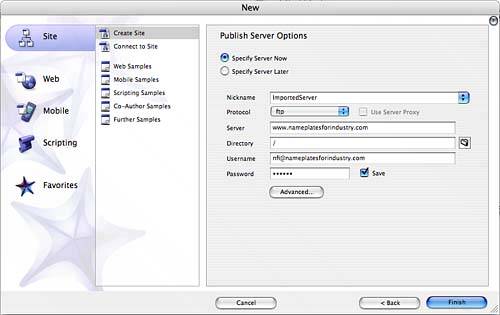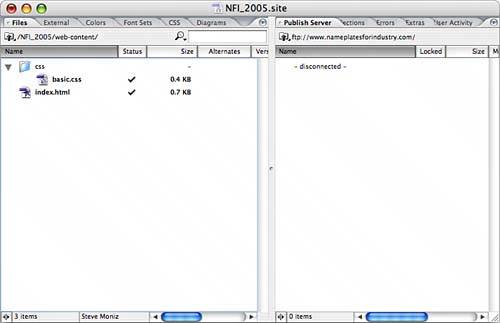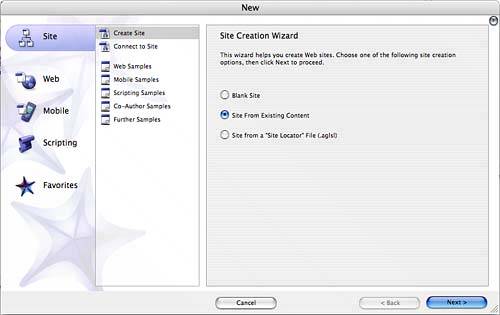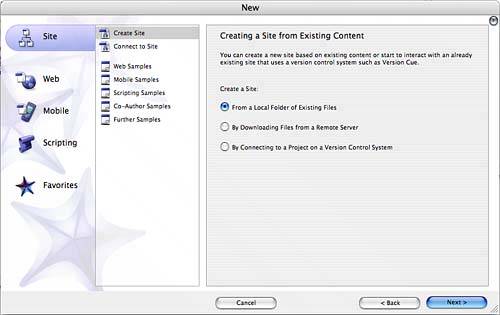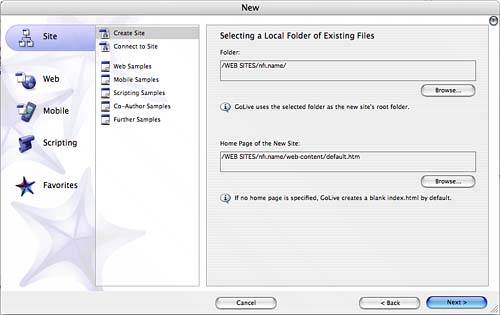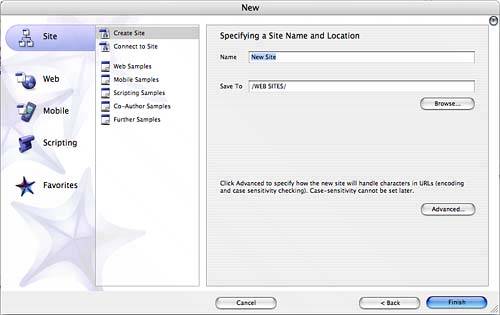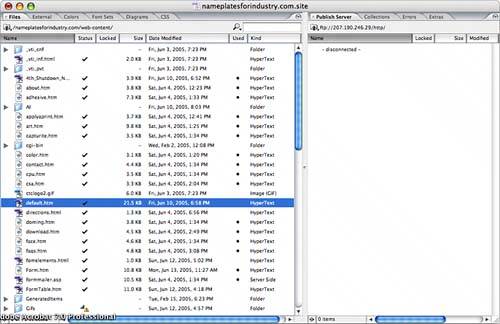| The Site Creation Wizard is available when you select Create Site from the Site options, as shown in Figure 40.2. You can start by creating a blank site, which initially contains nothing but a home page, or select from the two other options for existing content. The Site From Existing Content option enables you to create a site in GoLive from an existing hierarchy of files, perhaps created by someone else, or with some other software package. The Site from a Site Locator file (.aglsi), enables you to open a previously created Site Locator file, which contains all the site information for a site. Site Locator files are created using GoLive's Export Site Locator feature under the File menu, where all the settings for the currently opened site are saved for future reference and use. Figure 40.2. The Create Site option enables you to create a site with the Site Creation Wizard. 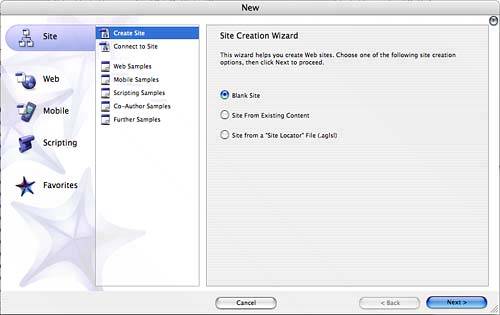
Creating a Blank Site Creating a blank site means that you're creating a brand new root directory for your site. Whenever you create a site, GoLive assembles a complete package with all the things you need for that site. The site folder automatically contains a generic home page called Index.html and a default Cascading Style Sheet file called basic.css in the CSS folder of the Files tab in the Site window. The data folder contains empty subfolders for future elements of your site. The settings folder holds specifications for your site. And the site document itselfidentified by the .site extensionopens to reveal the hierarchy of your site within a Site window. To create a new blank site, complete the following steps: 1. | Choose Blank Site from the Site Creation Wizard options in the New dialog.
| 2. | Click the Next button to specify a site name and location, as shown in Figure 40.3. You can assign any name you like. Click the Browse button to point to the directory where you want to create your new website.
Figure 40.3. Indicate the site name and location for your new website. 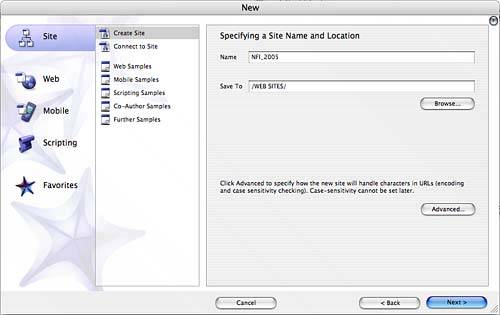
Click the Advanced button to set the Advanced URL Handling features. Use these settings to specify whether the references on your site will be case sensitive. If you're using a foreign language system or if your particular server requires some other method of URL encoding aside from the standard UTF8 encoding, you can also set this here. You might have noticed weird escape sequences like %20 in URLs that contain illegal characters, such as spaces. You can set the conditions that your site uses to determine when to apply escape characters. Unless you are creating a site that has specific settings conveyed to you by the System Administrator, do not change these Advanced settings.
| 3. | Click the Next button and indicate whether you will be using a version control systemeither Adobe's Version Cue or some other version control system. If you are using a version control system, click the Use Version Control radio button and select your version control system from the pop-up menu, as shown in Figure 40.4. See the section on Version Cue in Chapter 1, "Creative Suite 2 Basics," for information on Adobe's version control system.
Figure 40.4. Select a Version Control system. 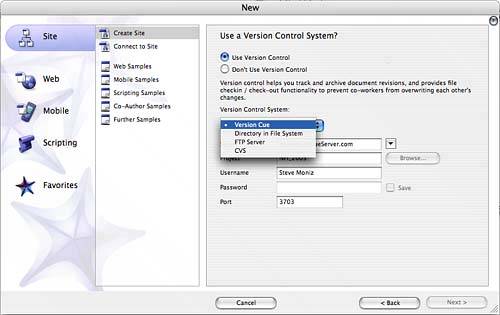
| 4. | The appropriate fields appear depending on which version control system you choose. See your system administrator or web administrator for information on what specs you need to put here. If you specify a version control system, you must also specify an actual server before you can continue by clicking the Next button.
| 5. | Click the Next button to continue to the Publish Server Options. The publish server is the remote server that publishes your website on the World Wide Web. You have the option of specifying the server now or postponing it until later. Click Specify Server Now and enter the server information provided by your system or web administrator, as shown in Figure 40.5.
Figure 40.5. Specify your server information for the publish server. 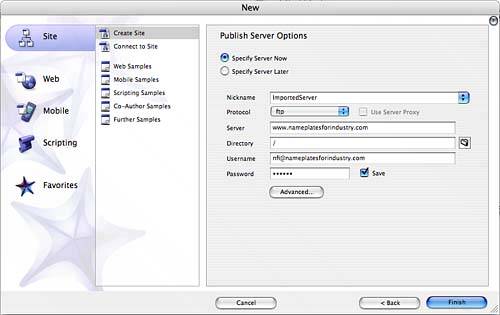
| 6. | Click the Finish button and the Site window opens with your new site created in the Files tab, as shown in Figure 40.6.
Figure 40.6. Your new blank site appears in the Files tab of the Site window. 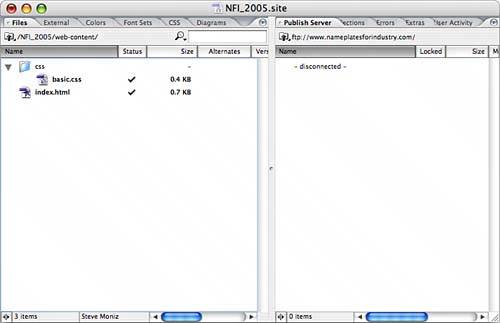
|
Creating a New Site by Importing an Existing Site If you want to work on an existing site, you can easily import the site for use in GoLive. The site can be located locally on your hard drive or remotely on an FTP or HTTP server. Either way, the process of importing creates a new site document and new site-related folders. When working with a local site, the root folder is the folder that contains the imported site. When you import a site from a remote location, the site folder is downloaded to your hard drive. In either case, the site hierarchy is depicted in the Site window where you can open, organize, and manage your web content locally before uploading the site to a remote location. To import a site from a local folder, complete the following steps: 1. | Choose File, New to open the New dialog and click Site in the first column, Create Site in the second column and Site from Existing Content from the third column, as shown in Figure 40.7.
Figure 40.7. Create a new site by importing an existing site using the Site Creation Wizard. 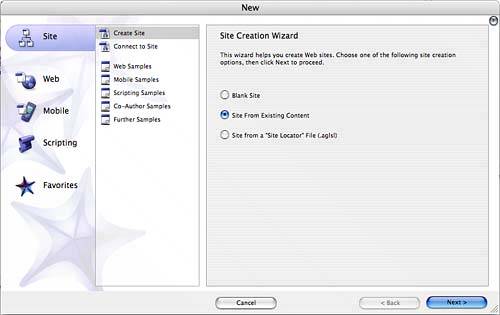
| 2. | Click the Next button and select where you want to import the existing content from, as shown in Figure 40.8.
Figure 40.8. Select where the existing content is coming from. 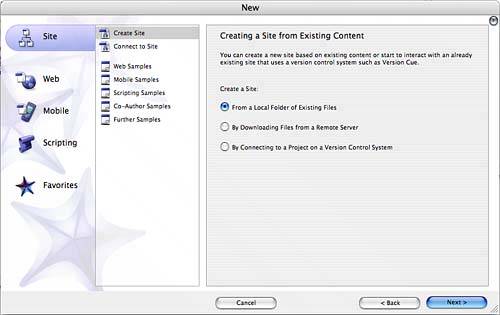
- Choose From a Local Folder of Existing Files if the website files are located somewhere on your hard drives or on a server volume connected to your computer.
- Choose By Downloading Files from a Remote Server if your site files are located on another server such as an HTTP server or FTP server. You need all the connection info and passwords to access files this way.
- Choose By Connecting to a Project on a Version Cue System if you're using Adobe's Version Cue version control features. See the information on Version Cue in Chapter 1.
| 3. | Click the Next button and specify the settings for how you want to import the site content. Follow the directions in the dialog for the specific method you select, as shown in Figure 40.9.
Figure 40.9. Indicate the location of the site you want to import. 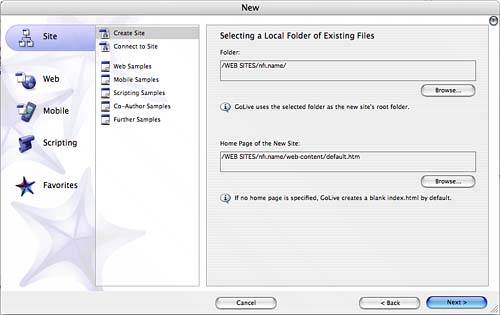
| 4. | Click the Next button and specify a Site Name and Location if prompted to do so, as shown in Figure 40.10, and then click the Finish button to see the imported site in the Files tab of the Site window, as shown in Figure 40.11.
Figure 40.10. Indicate a site name of your choice and use the Browse button to indicate a location for the site files. 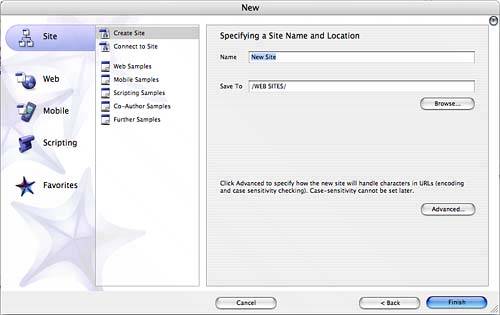
Figure 40.11. The Files tab in the Site window is populated by the files from the imported site. 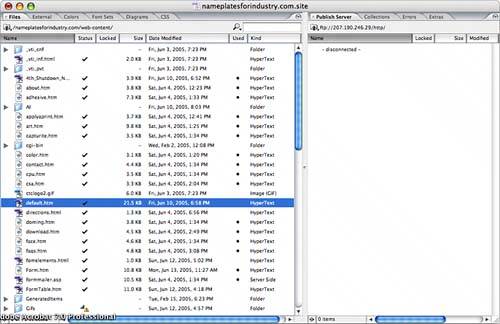
|
|