GRIDS AND GUIDES
| Create a new document by choosing File, New. Open an existing image file by choosing File, Open. When the canvas appears and you are ready to work, you might like the benefit of having a grid or guidelines to help align elements in your composition. Show your document's grid by choosing View, Show, Grid. A grid will appear over your image, but it will not print or export with your image (see Figure 2.11). The grid is only for display, measurement, and alignment purposes. Figure 2.11. The document grid showing in the canvas.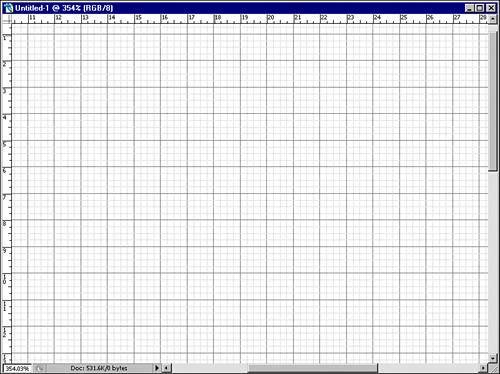 If you need a custom grid or guide setup for working with your images, you can modify the grid spacing preferences and the grid and guide display colors. Choose Edit, Preferences, Guides Grid & Slices (Windows users) or InDesign, Preferences, Guides Grid & Slices (on the Mac). In this Preferences pane, choose the grid or guide color from the pop-up menus or pick a custom color from the swatch square. Guides can have solid or dashed lines. Grids can have solid, dashed, or dotted lines. Change the spacing between the grid lines so that it suits your workflow. You can work with several types of units for spacing your grid, such as inches, picas, millimeters, and points, to name a few. If your grid is showing on the canvas, you see your change to the grid updated on the canvas live so that you can preview your new grid.
You cannot move guidelines if the Hand or Slice tool is active; first select the Move tool and then drag the guidelines. If the grid is too much for you, but you still want some alignment tools, you can create just a few guidelines to help your design efforts. First, display the rulers by choosing View, Rulers. After the rulers are shown, you can create guides by clicking a spot on a rule, holding down the mouse button, and dragging from the ruler and into your image. The ruler guide will be created. If you need to move your guide somewhere else, choose the Move tool from the Tools palette (alternatively, press and hold the Figure 2.12. Create a guide by dragging from the ruler onto the canvas.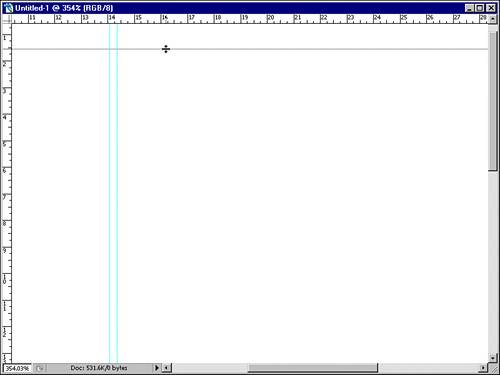 If your guidelines are not showing up or seem to be locked in place, choose View, Show, Guides. Your guides should now appear. If the View, Lock Guides menu option is checked, select that option again to unlock the guides. Guides and the grid won't do you much good in aligning objects in your image area if you don't have snapping turned on. Choose View, Snap To and select whether you want the items you move around the canvas to have a magnetic snapping effect against the grid or guides. |
EAN: 2147483647
Pages: 426