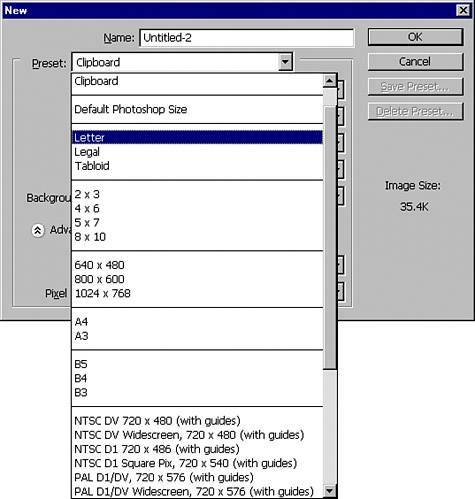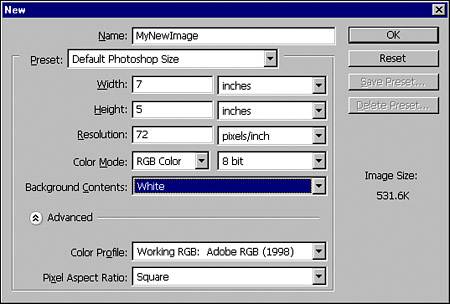CREATING A NEW PHOTOSHOP DOCUMENT
| You've already created your first blank Photoshop document, but let's zero in on the options, so you know what you are getting. Let's just say this before anything else: If you create a document of the wrong size, you can always fix it when you open the canvas. However, after you have worked on the graphic for a while, it's rarely a good idea to size a graphic up, rather than size it down. Choose File, New to open the New dialog, where there are a number of presets. You can create additional presets by setting up a custom size and then clicking the Save Preset button on the right size of the dialog. You can also delete presets you don't need any longer. The presets available in Photoshop represent a spectrum of sizes and needs, from business cards to high-definition video frames. There are also a variety of paper sizes, such as letter, legal, tabloid, A4, and B5 (see Figure 2.13). All the available presets cover most of the work you might do. Still, many people create their own custom-size documents to be certain they are on target with their final output. Figure 2.13. Use the presets available in the New dialog or create your own custom presets by selecting options and saving them as a preset.
The following sections describe each of the fields in the New dialog box; understanding what each field controls can help you create documents that are appropriate for your intended use. Width and HeightYou can set the dimensions for the new document by typing in a width and height (see Figure 2.14). Be sure you are using the correct units for your document. When people say they need a 4 by 6 image, it's doubtful they mean 4 by 6 pixels. No matter what units you use, or what kind of document you have to make, it's always best to size things a little larger to leave room for cropping later. Figure 2.14. Choose appropriate options for size, resolution, and color mode in the New dialog.
When creating a document, your understanding of the units pixels, inches, cm, mm, points, picas, and columns helps tremendously. Let's quickly go over the units:
Resolution Guidelines
When working with resolution, you will often see the acronyms ppi and dpi. Pixels per inch (ppi) refers to the number of pixels on screen in a linear inch (not a square inch); dots per inch (dpi) refers to the number of dots in a linear inch on the printed page. You often hear these terms used interchangeably in discussions about resolution. Both terms are used for the smallest building block that constructs raster images, and there is no practical difference. Print jobs vary, but here are a few guidelines to help you choose the right resolution for your image:
Color ModeYou can choose your color mode before you create your document or convert your document from one color mode to another after the canvas has opened. In many cases, you benefit from starting in one color mode and converting to another just before output. See Chapter 5, "Working with Images and Color in Photoshop," for more information on color modes. Color Bit DepthThe default bit depth is 8 bits per channel. A channel stores information about the color elements in the image. You can create an image of up to 32 bits per channel. A 32 or 16 bits-per-channel image provides finer distinctions in color (but has a much larger file size) than an 8 bits-per-channel version of the same image. If you work with 32 or 16-bit images, you also don't have access to as many tools and filters as you do with an 8-bit image. Bitmap mode images use a 1-bit depth. Background ContentsYou can choose from three settings for your canvas background: White, Background Color, or Transparent. The White option is obvious enough. The Background Color option applies the most recently set background color in the Toolbox as your solid color background. Choosing the Transparent option does not create a background layer as the other choices do. Instead it creates a single transparent layer in your document. A transparent background is represented by a gray-and-white checkerboard pattern on the canvas. Note that even when choosing a transparent background, your image output format may not support it and might instead flatten it to a white background. Color ProfileYou can choose a color profile for your new document. Different profile types are shown depending on the color mode you select. Bitmap and Lab color images do not support color management settings. Also, not all image formats store color profile information. When supported, color profiles help with color consistency across multiple programs. Color profiles can help devices compensate for differences in their color display and capturing of an image. Pixel Aspect RatioA computer's pixel aspect ratio, also known as its height proportion to width, is square. When creating graphics for output to the many video formats, use the appropriate aspect ratio for that chosen format. Otherwise, your graphic rendered may appear stretched in the final video. An example is if you are working in normal Digital Video NTSC (standard for North America and Japan), you would choose D1 DV NTSC 0.9. This is a slightly thinner pixel dimension. D1 DV NTSC Widescreen pixel size is 1.2, which is a bit wider than a normal pixel. Using the correct size for your video work ensures that what you create in Photoshop is consistent with the rest of your video footage size. |
EAN: 2147483647
Pages: 426